6 mẹo tuyệt vời sử dụng Microsoft Words trên máy tính Windows
Office 365 thật sự là một bộ công cụ hết sức hữu dụng, phục vụ cho nhu cầu làm việc hằng ngày của chúng ta. Bản thân mình cũng đã có một thời gian gắn bó với nó và nhận ra được rất nhiều những điểm thú vị đến từ bộ công cụ này. Tuy nhiên mình nhận thấy có rất nhiều người sử dụng Office 365 mà chỉ xoay quanh việc làm word, excel đơn thuần, trong khi chúng ta có thể tận dụng được nhiều hơn thế, và nếu như bạn cũng như vậy thì đúng thật sự là rất lãng phí đấy!
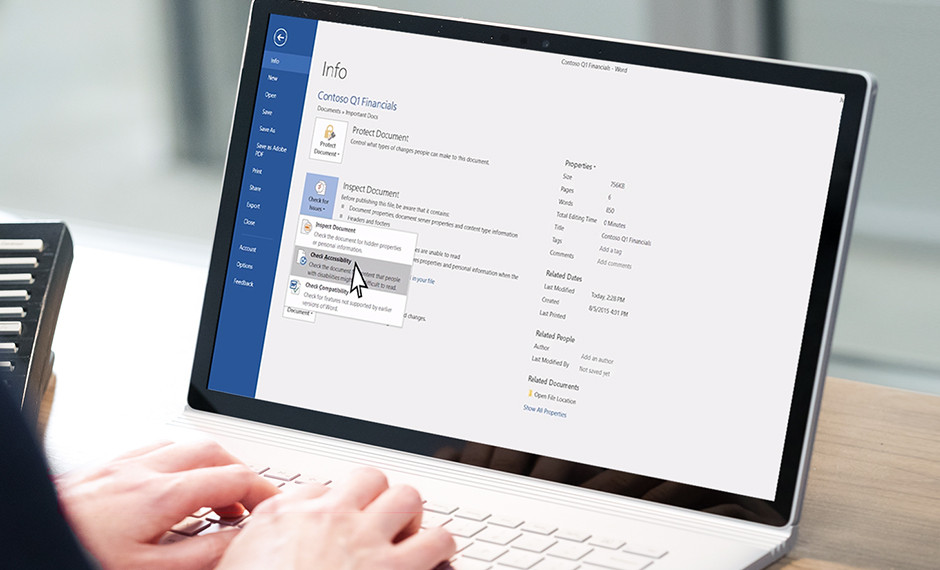
Bạn đã tận dụng được hết những tính năng trên Office 365 hay chưa? Nếu chưa thì ngày hôm nay, Thinkview sẽ chia sẻ đến bạn 5 mẹo tuyệt vời mà bạn hoàn toàn có thể áp dụng lên chiếc máy tính của mình, để có thể làm việc hiệu quả hơn và “pro” hơn nhé!
Trước tiên để sử dụng được hết những mẹo hay ho này, các bạn cần phải update lên phiên bản Microsoft 365 mới nhất, tất nhiên là các bạn phải sử dụng phần mềm bản quyền rồi. Các bạn có thể chọn mua gói personal giá khoảng hơn 1 triệu, hoặc mua gói family, 6 người cùng sử dụng một lúc chia đầu người ra rất rẻ. Tránh trường hợp sử dụng bản Crack hay dùng Office cũ thì nhiều tính năng sẽ không thể sử dụng được.
Mẹo 1: Nhập văn bản bằng giọng nói trong Word

Thay vì phải gõ tay một đoạn văn bản dài, các bạn hoàn toàn có thể sử dụng giọng nói, tự động phần mềm sẽ chuyển thể thành văn bản cho chúng ta. Rất đơn giản, các bạn chỉ cần nhấn tổ hợp phím Windows + H. Đây là tính năng nhận diện giọng nói tích hợp sẵn trên Windows rồi và nó nhận diện cả tiếng Việt luôn. Các bạn hãy thử ngay xem sao nhé.
Mẹo 2: Copy nhiều vào Clipboard
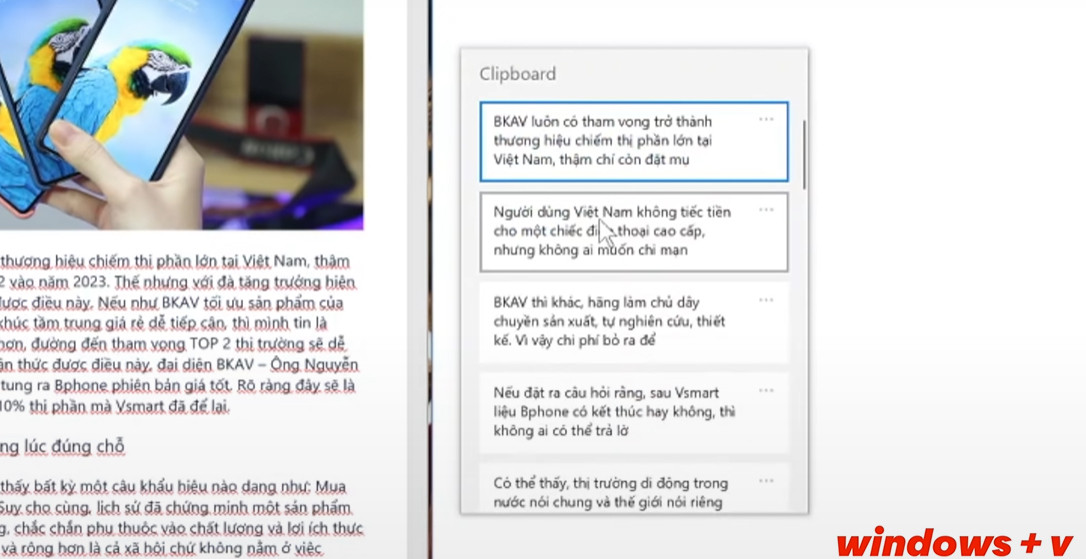
Thông thường nếu như các bạn cần copy 2 đoạn văn bản sang hai vị trí khác nhau. Các bạn sẽ thường phải copy và paste từng cái một đúng không nào. Với Office 365, các bạn không cần phải làm như thế nữa. Bạn chỉ cần copy tất cả, sau đó nhấn tổ hợp phím Windows + V, sau đó chọn đoạn văn bản mà các bạn muốn paste vào là xong.
Mẹo 3: Phối hợp làm việc teamwork trên Word
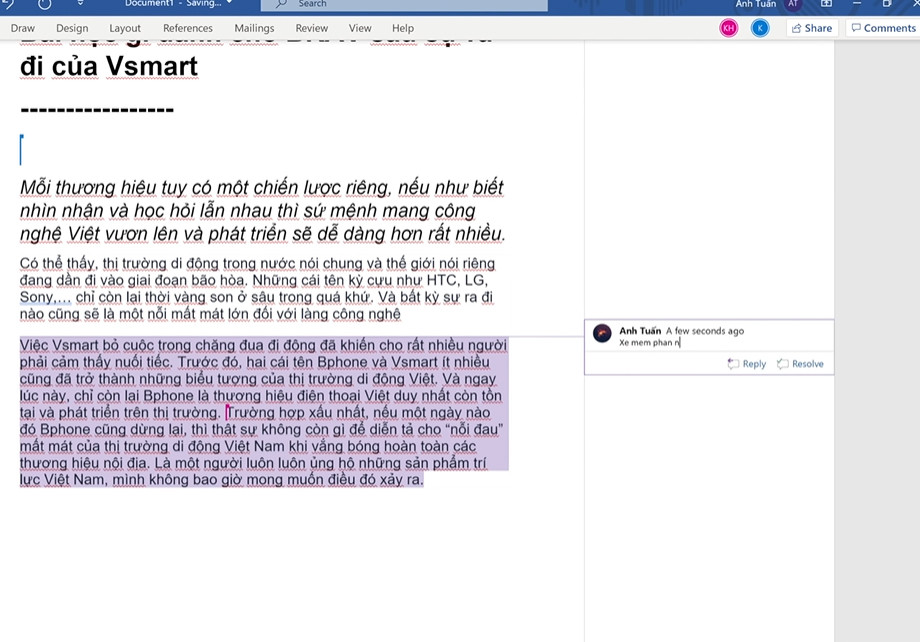
Đây là một tính năng được Microsoft Word học hỏi từ Google Docs, tức là cho phép người khác vào nhận xét và chỉnh sửa ngay trên chính file Word của bạn. Thao tác rất đơn giản, chỉ cần chọn vào nút share, sau đó gõ tên email người được quyền nhận xét và chỉnh sửa vào, thế là xong. Và khi muốn nhận xét và chỉnh sửa ở đâu, người ta chỉ cần chọn trỏ chuột vào đó, chọn comment, gõ nhận xét, tag tên. Rất tiện phải không nào.
Mẹo 4: Search nhanh tính năng
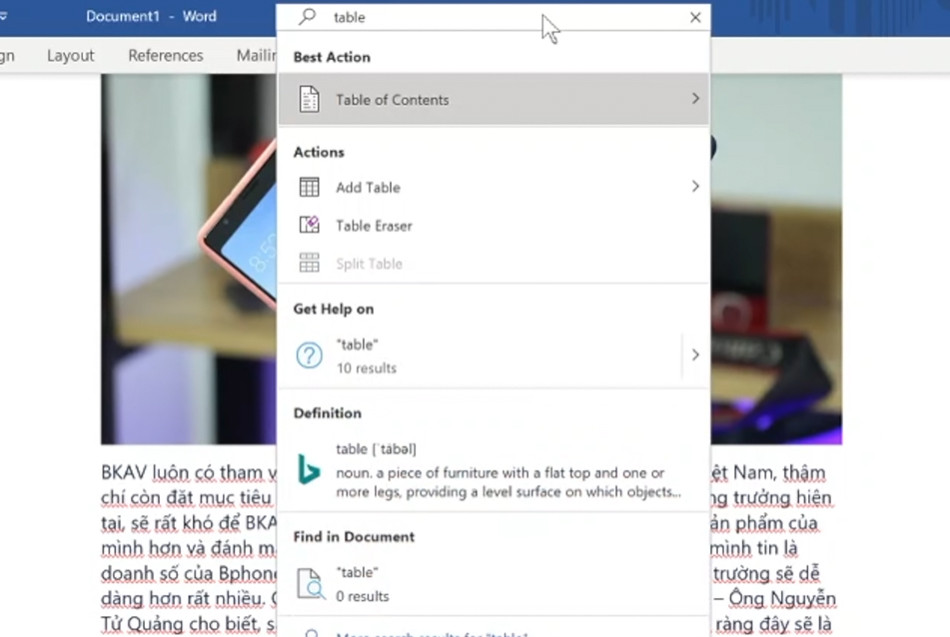
Mọi thao tác của bạn sẽ nhanh hơn rất nhiều khi sử dụng tính năng Search. Với mỗi tính năng trong ứng dụng, thật khó để nhớ hết tên của các tính năng này.Vì vậy, ô search lúc này sẽ phát huy tác dụng một cách tối đa. Nếu như các bạn muốn chèn bảng tính, chỉ cần nhập “table” và ô search này, mọi tính năng có liên quan tới “table” đều sẽ được hiển thị. Tương tự với những thao tác như chèn ảnh, video, điều chỉnh font chữ, các bạn chỉ cần nhập từ khoá vào là xong.
Mẹo 5: Sử dụng công cụ công cụ inking
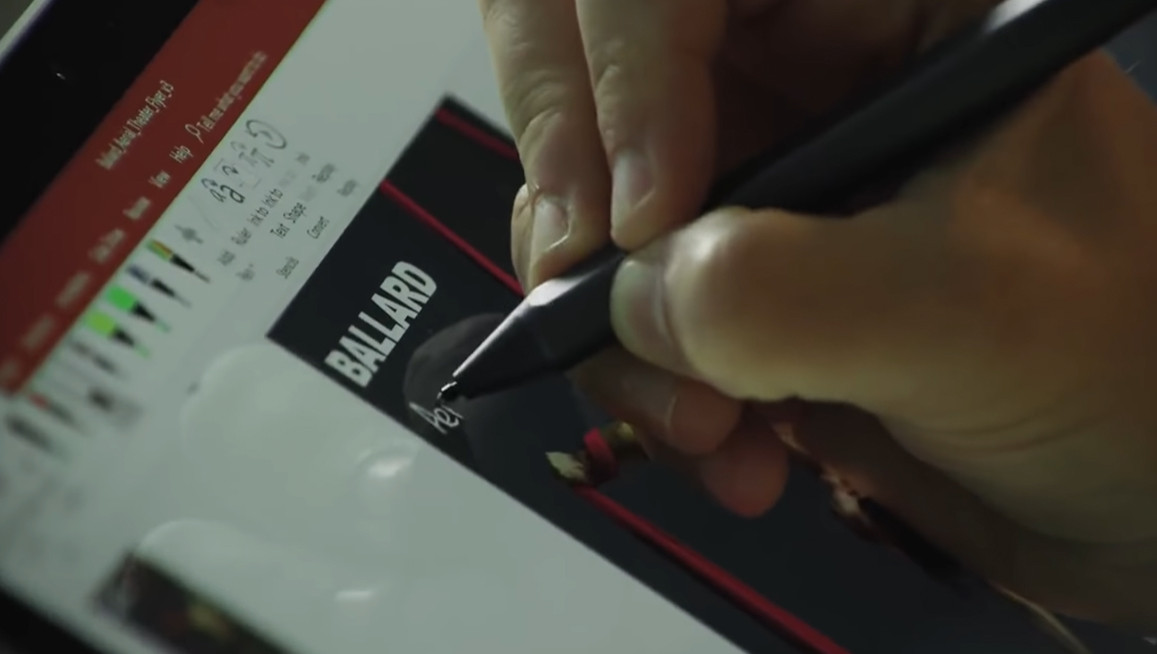
Nếu như bạn đang sử dụng một chiếc laptop cảm ứng thì công cụ này rất hữu dụng đấy, đặc biệt là khi kết hợp sử dụng cùng với bút cảm ứng. Các bạn hoàn toàn có thể viết một dòng chữ bất kỳ nào đó, rồi biến nó thành văn bản bằng tính năng Ink to text, hay với tính năng ink to shape, các bạn vẽ hình ngôi sao là ngay lập tức nó biến thành ngôi sao, rồi các bạn cũng có thể xóa văn bản gạch 1 phát đi là xong. Y hệt với cách các bạn tương tác trên giấy, nhưng ở đây, các bạn đang sở hữu một tờ giấy thần kỳ.
Mẹo 6: Dark Mode
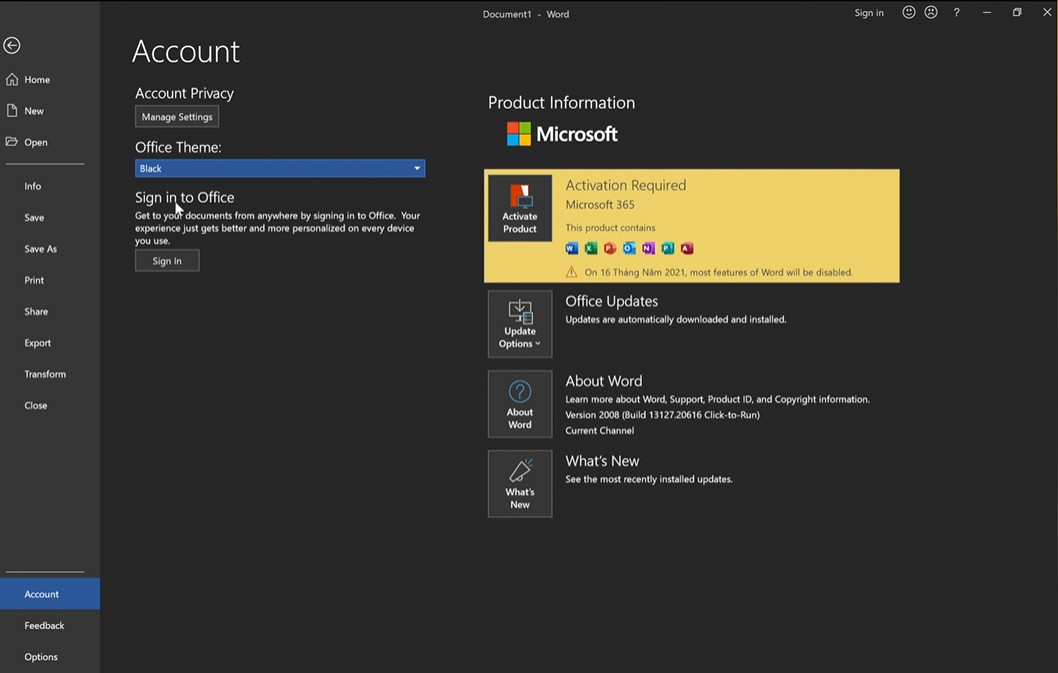
Đối với những ai phải sử dụng Office trong một thời gian dài, chắc chắn Dark Mode sẽ là một tính năng vô cùng hữu dụng và không thể thiếu. Để thực hiện, chỉ cần chọn vào File -> -> account. Ở mục theme color, các bạn chỉ cần đổi về màu xám hoặc màu đen sao cho dịu mắt nhất có thể.
Như vậy là mình đã vừa chia sẻ đến các bạn 6 mẹo tuyệt vời của Microsoft Word trong Office 365, hy vọng các bạn sẽ ứng dụng được nó để giúp ích cho công việc hằng ngày của mình. Đừng quên tham khảo các gói mua Microsoft Office 356 bản quyền tại Think Pro, nếu các bạn quan tâm có thể truy cập đường Link sau:
