Cách dùng Trackpad và Magic Mouse trên MacBook
4 năm trước
Cập nhật 4 năm trước
Đây là toàn bộ thao tác trên TrackPad và Magic Mouse dành cho người mới sử dụng MacBook.
Trackpad của Macbook luôn là thứ người dùng Macbook tự hào, là trợ thủ đắc lực trong mọi thao tác sử dụng hằng ngày. Thậm chí, nhiều người dùng đã bỏ hẳn chuột rời bởi trackpad trên Macbook đã là quá đủ cho nhu cầu của họ
Sau nhiều năm, Apple ngày càng làm trackpad của mình lớn hơn, tiện dụng hơn để phục vụ tốt nhất nhu cầu sử dụng. Và nếu bạn là một người dùng Macbook, không thành thạo việc sử dụng trackpad là một “tội lỗi" rất lớn.
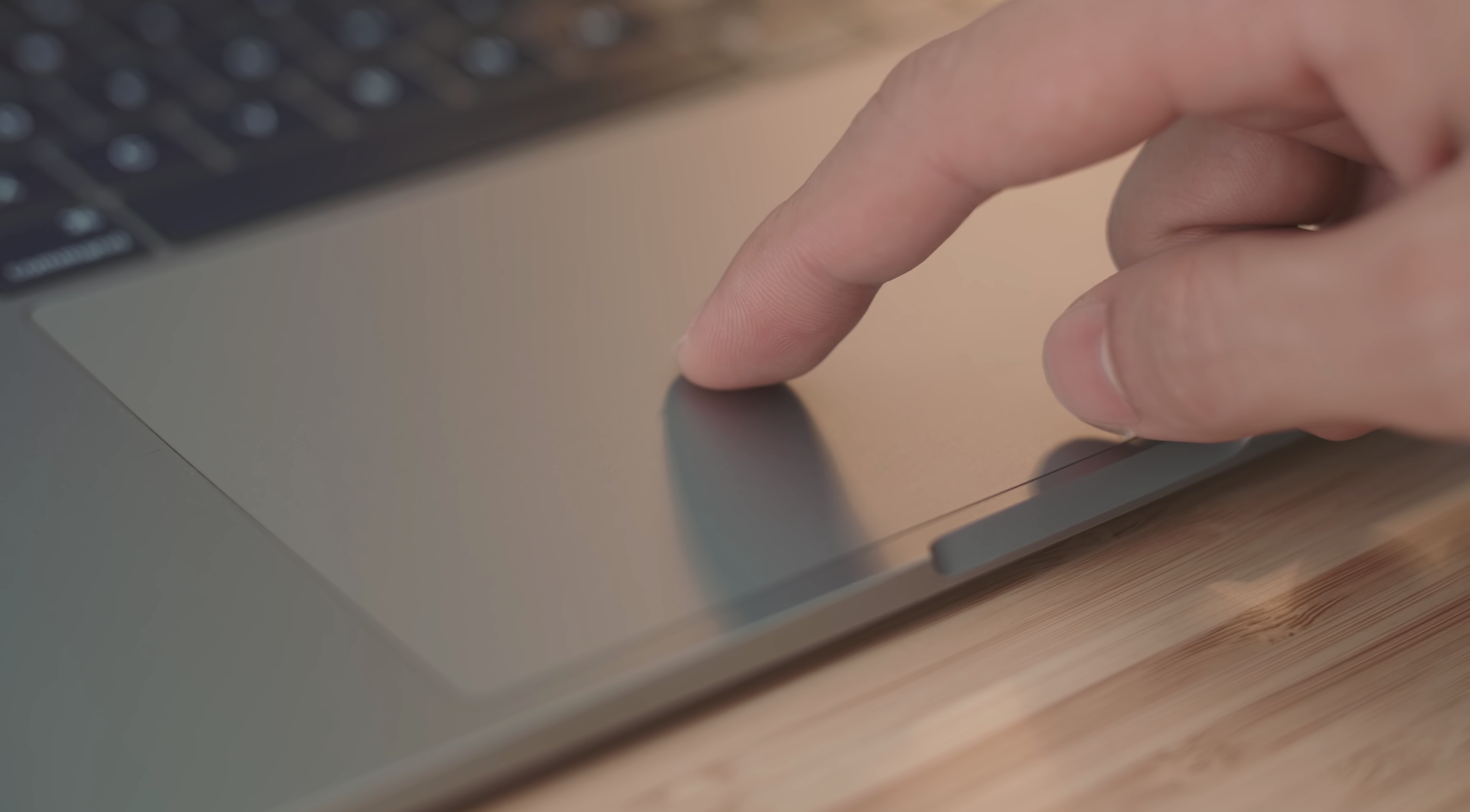
Cách thực hiện các lệnh trên bàn di chuột trên MacBook
- Nhấp: Nhấp hoặc chạm bằng một ngón tay để nhấp. Hành động này tự thao tác nhấp chuột trái trên chuột máy tính truyền thống.
- Nhấp chuột phụ (chuột phải): Nhấp hoặc chạm bằng hai ngón tay. Hành động này tương tự thao tác nhấp chuột phải trên chuột máy tính truyền thống.
- Cuộn: Trượt hai ngón tay lên hoặc xuống bàn di chuột để cuộn lên hoặc xuống.
- Thu phóng thông minh: Nhấn đúp bằng hai ngón tay để phóng to và thu nhỏ trang web hoặc tài liệu PDF.
- Phóng to và thu nhỏ: Sử dụng hai ngón tay, thực hiện chuyển động chụm để phóng to và thu nhỏ.
- Xoay: Di chuyển hai ngón tay xung quanh nhau trên bàn di chuột để xoay hình ảnh.
- Vuốt giữa các trang: Vuốt hai ngón tay sang trái hoặc phải để hiển thị trang trước hoặc trang sau.
- Hiển thị màn hình chính: Mở rộng ngón tay cái và cách nhau ba ngón tay để hiển thị màn hình nền của bạn.
- Vuốt giữa các ứng dụng toàn màn hình: Vuốt bốn ngón tay sang trái hoặc phải để chuyển đổi giữa các ứng dụng toàn màn hình.
- Hiển thị tất cả các ứng dụng đang hoạt động: Vuốt lên bằng ba ngón tay để thu nhỏ cửa sổ hiện tại và xem mọi ứng dụng hiện đang mở.
- Tra cứu và dò dữ liệu: Chạm bằng ba ngón tay để tra một từ hoặc thực hiện hành động với ngày tháng, địa chỉ, số điện thoại và các dữ liệu khác.
- Mission Control: Vuốt lên bằng bốn ngón tay để mở Mission Control.
- App Exposé: Vuốt xuống bằng bốn ngón tay để xem tất cả các cửa sổ của ứng dụng bạn đang sử dụng.
Cách thực hiện các lệnh trên Magic Mouse

- Nhấp chuột: Nhấp vào bên trái của con chuột để nhấp, giống như bạn làm trên bất kỳ con chuột máy tính nào khác.
- Nhấp chuột phụ: Nhấp vào phía bên phải của chuột, giống như cách bạn làm trên chuột máy tính truyền thống.
- Cuộn: Trượt một ngón tay lên hoặc xuống Magic Mouse để cuộn lên hoặc xuống.
- Thu phóng thông minh: Nhấn đúp bằng một ngón tay để phóng to và thu nhỏ trang web hoặc tài liệu PDF.
- Vuốt giữa các trang: Vuốt một ngón tay sang trái hoặc phải để hiển thị trang trước hoặc trang tiếp theo.
- Vuốt giữa các ứng dụng toàn màn hình: Vuốt hai ngón tay sang trái hoặc phải để chuyển đổi giữa các ứng dụng toàn màn hình.
Cách thay đổi bàn di chuột hoặc lệnh chuột
Để biết thêm thông tin về các cử chỉ này, hãy chọn menu Apple > Tùy chọn hệ thống, sau đó nhấp vào Bàn di chuột. Bạn có thể tắt cử chỉ, thay đổi kiểu cử chỉ và tìm hiểu cử chỉ nào hoạt động với máy Mac của bạn.
