Cài macOS Big Sur lên ổ cứng gắn ngoài cho máy MacBook và Mac mini M1 có thực sự khả thi?
Apple Mac là những chiếc máy tính tuyệt vời, đặc biệt là sau khi họ cho ra mắt Apple Silicon trên ba hệ máy, MacBook Air, MacBook Pro 13” và Mac Mini. Nhưng không phải vì chúng tuyệt vời mà không hề có điểm trừ của riêng mình. Một trong số đó chắc chắn là vấn đề về dung lượng bộ nhớ. Sự chênh lệch về giá giữa hai phiên bản bộ nhớ là vô cùng khác biệt, và người dùng thì luôn muốn lựa chọn những thứ rẻ hơn với cấu hình tương đương nhau để có thể làm việc.

Tuy nhiên, mọi chuyện không thực sự đơn giản như thế, và nếu bạn lựa chọn phiên bản rẻ hơn với dung lượng lưu trữ thấp hơn thì nhiều khả năng bạn sẽ cảm thấy hối hận với quyết định của mình sau một thời gian sử dụng. Tất nhiên chúng ta cũng không thể trách bản thân mình là đã đưa ra lựa chọn như vậy trong lúc không có đủ tiền để mua những phiên bản có nhiều dung lượng lưu trữ hơn vì sự đắt đỏ của chúng.
Giải pháp khả dĩ nhất cho việc này là sắm ổ cứng gắn ngoài để lưu trữ. Thực tế là bạn còn có thể làm được nhiều hơn ngoài việc sao lưu các file tài liệu quan trong lên ổ cứng gắn ngoài. Đối với mình, tác dụng to lớn nhất của một chiếc ổ cứng gắn ngoài là khả năng sử dụng chúng như một ổ boot OS, tuy tốc độ có thể không bằng SSD bên trong máy (do vấn đề về băng thông kết nối), nhưng nó lại cho mình khả năng thay thế và mở rộng dung lượng rất linh hoạt. Việc boot OS từ một ổ ngoài cho phép tất cả mọi nội dung lưu trữ gắn với ứng dụng không bị phân mảnh, không gặp lỗi trong quá trình sử dụng.

Với một ổ SSD di động bao gồm cả loại nguyên chiếc lẫn SSD Box, giá trị của nó vẫn rẻ hơn rất nhiều so với việc bạn mua thẳng một chiếc MacBook 512GB hay 1TB, thậm chí những option đó bạn cũng chưa chắc đã có thể mua khi có tiền. Vấn đề nằm ở nhà phân phối và đại lý và mình sẽ không nói sâu trong khuôn khổ của bài này.

Mình đã sử dụng MacBook Pro Intel từ lâu và cũng ứng dụng phương pháp này để tránh những khoản đầu tư không cần thiết vào bộ nhớ bên trong một chiếc MacBook. Điều đó vẫn rất dễ dàng để thực thi cho đến khi mình quyết định chuyển sang Apple Silicon M1. Đó là một trải nghiệm tuyệt vời, trừ vấn đề về bộ nhớ. Bạn sẽ không thể làm theo cách thông thường để có thể boot OS từ ổ cứng gắn ngoài nữa. Và mình lại phải tìm cách để tiếp tục sử dụng ổ cứng gắn ngoài như mình vẫn thường dùng.
Bước 1: Định dạng ổ cứng
Để có thể boot OS từ ổ cứng gắn ngoài bạn cần phải chuẩn bị một MAC được trang bị Apple Silion với macOS Big Sur 11.1 trở lên. Các bản macOS trước đó đều không hỗ trợ bạn thực hiện cách sử dụng ổ cứng gắn ngoài. Ổ cứng gắn ngoài của bạn cũng cần được hỗ trợ Thunderbolt 3. Với những giao thức kết nối như USB 3.2 đổ lại, băng thông kết nối sẽ không đủ khả năng để giúp cho trải nghiệm mượt mà đủ dùng. Bạn cũng có thể thử một số SSD di động không có Thunderbolt 3, tuy nhiên hãy chấp nhận những rủi ro đi kèm về trải nghiệm và khả năng thực thi của macOS.
Thực ra ổ cứng bạn dùng không cần phải quá nhanh, bạn có thể sử dụng một SSD NVMe hay thậm chí là ổ RAID để làm thiết bị lưu trữ dữ liệu. Tuy nhiên, bạn nên lưu ý rằng, chỉ khi bạn sử dụng kết nối Thunderbolt 3 nó mới cung cấp đủ băng thông để ổ cứng gắn ngoài có thể hoạt động như một ổ boot OS thông thường.
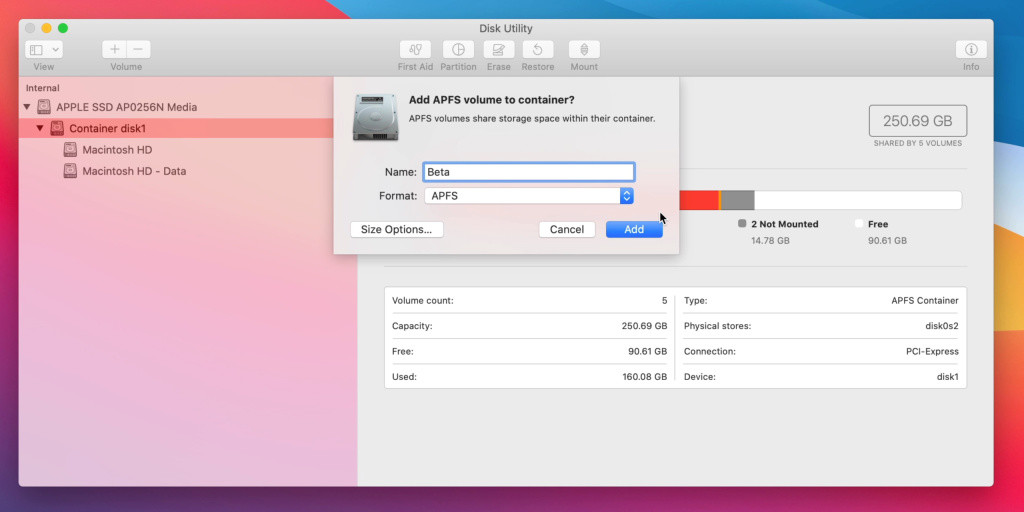
Khi đã có ổ cứng phù hợp rồi, bạn cần phải thực hiện thao tác định dạng ổ cứng theo đúng khả năng nhận dạng của MacOS Big Sur 11.1.
- Mở Disk Utility
- Lựa chọn ổ đĩa gắn ngoài mà bạn cần cài macOS (lưu ý là đừng chọn nhầm nhé)
- Chọn Erase
- Trong mục Format, bạn chọn APFS
- Đặt tên cho ổ cứng gắn ngoài và bạn ấn Erase.
Bước 2: Cài đặt
Để cài macOS Bìg Sur lên ổ cứng gắn ngoài, bạn có hai cách để lựa chọn, phù hợp với từng hoàn cảnh của bạn.
Với cách đầu tiên, bạn sẽ download macOS Big Sur về máy rồi cài nói vào ổ cứng gắn ngoài rồi sau đó bạn chỉ việc khởi động lại máy và chọn ổ cứng mới mà bạn vừa cài hệ điều hành để có thể sử dụng như bình thường.
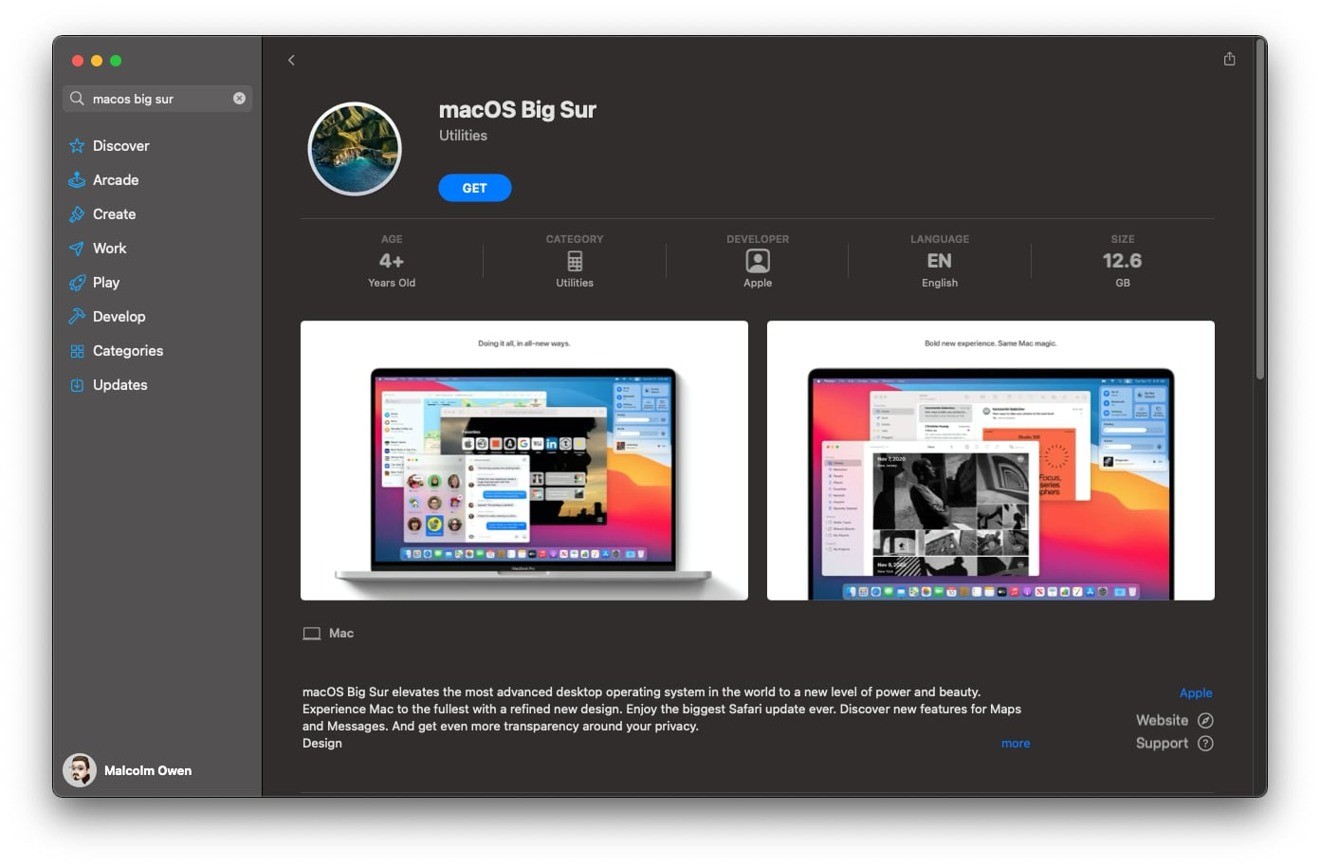
Bạn sẽ làm như sau:
- Hãy chuẩn bị cho mình một bản macOS Big Sur 11.1. Bạn có thể download trực tiếp trên Mac App Store chính chủ hoặc từ các nguồn tin cậy khác với băng thông internet cao hơn để có thể tai chúng nhanh hơn.
- Mở ứng dụng Install macOS Big Sur
- Bạn chọn Continue và làm theo chỉ dẫn trên hình một cách cẩn thận.
- Khi ứng dụng yêu cầu bạn lựa chọn ổ cứng để cài hệ điều hành, hay chọn ổ cứng gắn ngoài mà bạn đã định dạng APFS. Và sau đó thì ấn Continue.
- Ứng dụng sẽ tự động chạy cho đến khi được cài xong, máy sẽ khởi động lại và boot OS trực tiếp từ ổ cứng gắn ngoài.
Với cách thứ hai, bạn sẽ download trực tiếp trong quá trình khởi động lại mấy như một cách để cài lại macOS. Cách này đòi hỏi bạn phải có kết nối mạng tốc độ cao, nếu không, bạn sẽ phải chờ khá lâu trước khi nó kết thúc đấy. Hoặc bạn có thể để nó qua đêm cho đến khi hoàn thành
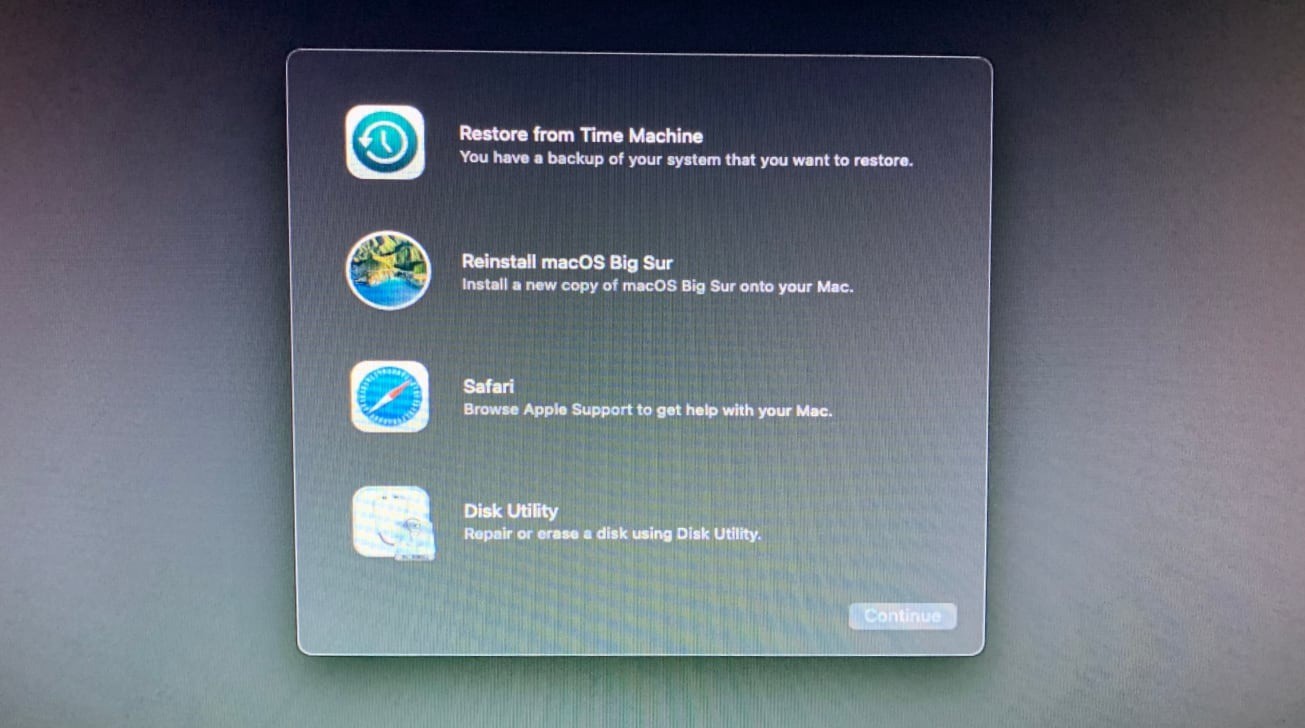
Bạn sẽ làm như sau:
- Hãy đảm bảo rằng bạn đang kết nối ổ cứng gắn ngoài đã được định dạng APFS (kiểm tra lại một lần cuối trước khi tắt máy, nếu chưa được kết nối sẽ có khá nhiều hệ lụy xảy ra sau đó và mình không đảm bảo các bạn sẽ an toàn đâu)
- Tắt máy sau đó bật lại máy bằng cách nhấn giữ nút nguồn.
- Khi bạn tới được màn hình statup hãy chọn biểu tượng Option. Hãy nhập password tương tự như cách mà bạn vẫn làm để đăng nhập vào máy khi khởi động
- Chọn Reinstall macOS Big Sur và làm theo các chỉ dẫn (tương tự như ở cách trên)
- Khi ứng dụng yêu cầu bạn lựa chọn ổ cứng để cài hệ điều hành, hay chọn ổ cứng gắn ngoài mà bạn đã định dạng ở APFS. Và sau đó thì ấn Continue
- Ứng dụng sẽ tự động chạy cho đến khi được cài xong, máy sẽ khởi động lại và boot OS trực tiếp từ ổ cứng gắn ngoài.
Dù là cách nào đi nữa, bạn vẫn đều có một bản macOS được cài hoàn chỉnh trên ổ cứng gắn ngoài, hoạt động tương tự macOS ở ổ cứng bên trong máy. Sau khi bạn đã vào được màn hình chính, bạn có thể tắt máy và rút ổ cứng gắn ngoài như bình thường để tiện cho việc xếp vào balo và di chuyển. Bạn vẫn có hai lựa chọn để khởi động máy tính, một là từ ổ cứng bên trong, hai là từ ổ cứng gắn ngoài. Điều này sẽ tiêu tốn của bạn một chút thời gian mỗi lần mở máy, tuy nhiên bạn sẽ không cần khoản tiền đầu tư ban đầu quá lớn cho một chiếc MacBook được trang bị Apple Silicon quá đắt đỏ với dung lượng bộ nhớ lớn.
Tham khảo: AppleInsider.com
