Làm việc trên Macbook sao trông cho Pro !!!
Tuỳ chỉnh thanh Doc
Nếu anh em chuyển từ Win sang Mac mà đã quen với việc để cái thanh Taskbar ở bên trái hoặc bên phải thì trên Mac cũng có thể làm được như thế luôn. Thậm chí chỉnh còn dễ hơn ý chứ. Anh em chỉ đưa con chuột vào thanh Doc, giữ Shilft rồi kéo sang trái hoặc phải là xong. Ngoài ra thì anh em cũng có thể vào Setting chỉnh thủ công cũng được.
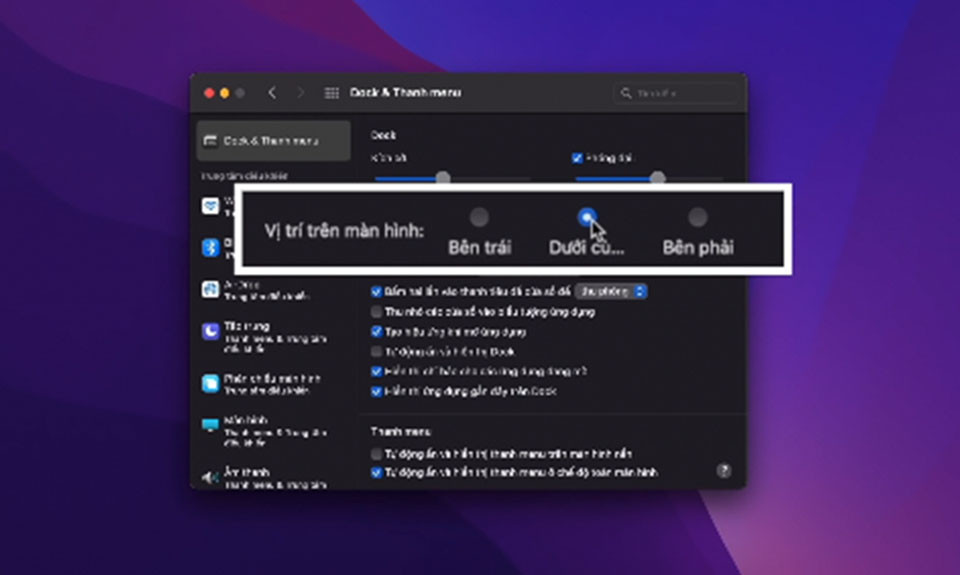

Ngoài ra, với cá nhân mình thì mình có gặp một vấn đề nhỏ nhỏ với cái Doc này. Đó là nó cứ hiện lên những cái App mà mình không mong muốn. Nếu anh em nào cũng giống mình muốn bỏ những App đó đi trông cho gọn gàng thì chỉ cần vào Setting, rồi vào Doc & Menu Bar rồi tắt cái phần Recent App đi là được.
Phím Option quyền năng
Đúng như cái tên thì nó sẽ cho anh em có nhiều lựa chọn và thao tác hơn. Ví dụ như là mình giữ nút option này xong kéo folder thì nó sẽ tạo ra một cái dạng shortcut của folder đấy, sau đó kéo xuống dock này, thế là mình có thể truy cập nhanh cái folder này từ thanh dock luôn không phải vào finder nữa. Tương tự thì giữ option xong kéo file này thì nó sẽ tạo ra một bản copy file đấy ở folder anh em kéo sang, rất tiện đúng không.
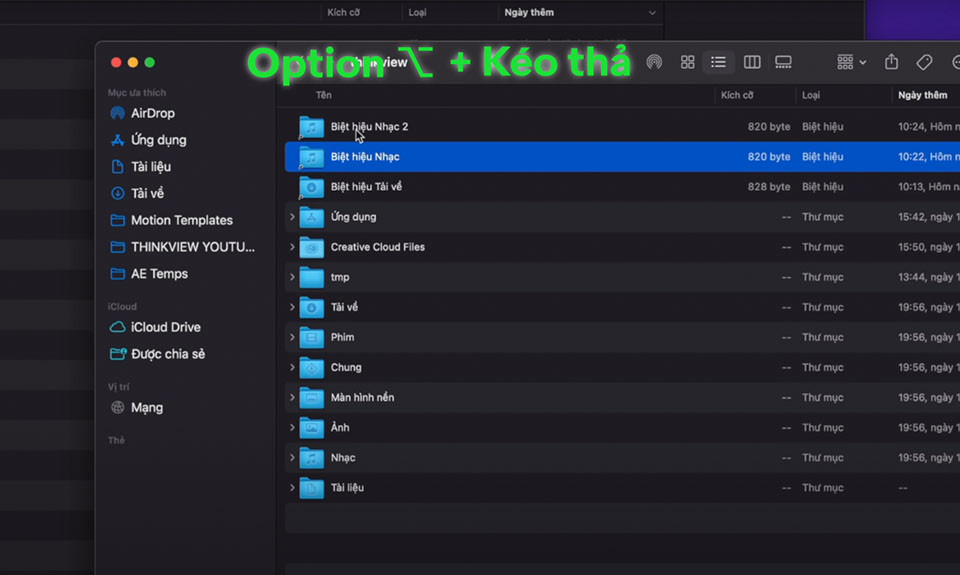
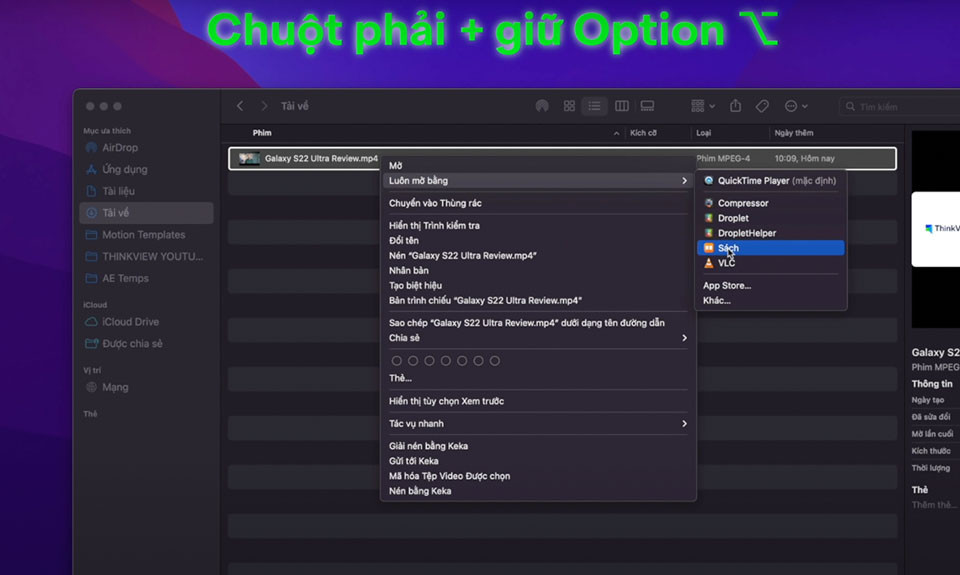
Hoặc là nếu anh em có cái file video này chẳng hạn, muốn mở bằng trình phát khác như là VLC nhưng mà mac mặc định mở video bằng Quicktime Player, muốn mở bằng VLC thì phải mất 2 thao tác: chuột phải, xong vào Open With xong mới chọn được đúng không? Nhưng nếu anh em giữ nút Option nó sẽ chuyển từ Open with sang thành Always open with, và từ bây giờ tất cả các file giống như này sẽ được mở bằng ứng dụng mà anh em chọn. Và ngoài ra phím Option này cũng sẽ đem lại cho anh em rất nhiều lựa chọn nữa, anh em cứ từ từ tìm hiểu nhé.
Xử lý ứng dụng bị đơ
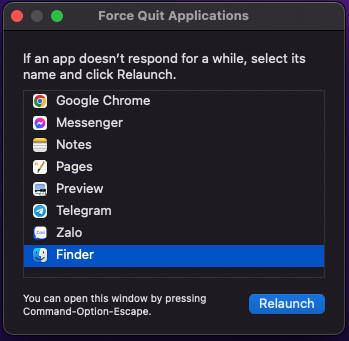
Dù là các dòng máy tính của Apple vẫn luôn nổi tiếng với sự mượt mà và ổn định nhưng mà rõ ràng là việc ứng dụng anh em đang dùng bị đơ, lag không thế làm gì được là khó tránh khỏi. Những lúc như thế anh em chỉ cần chọn lên logo quả táo trên góc màn hình, chọn vào Force Quit rồi sau đó tắt ứng dụng đó đi là xong. Bây giờ anh em chỉ cần mở lại app và dùng như bình thường.
Resize ảnh ngay từ Preview
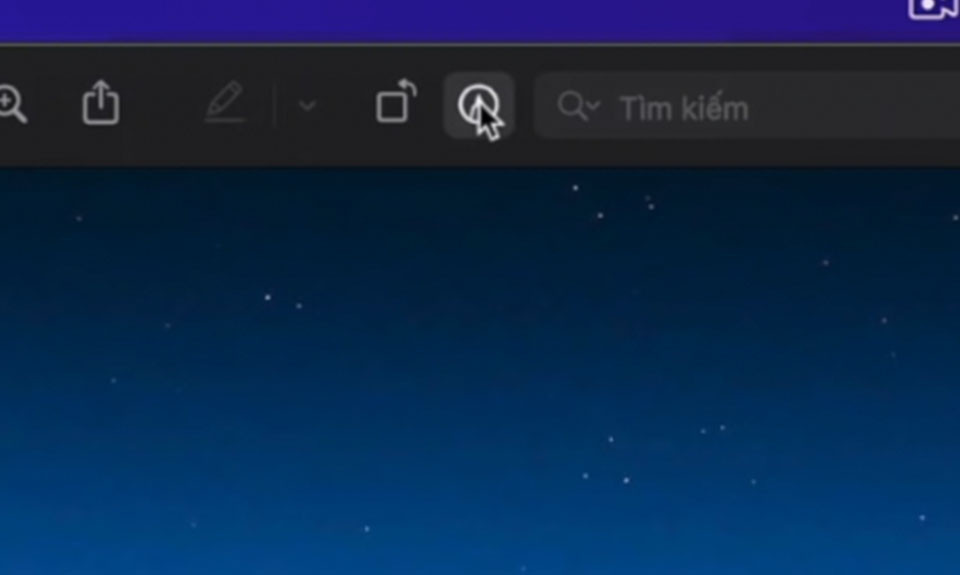
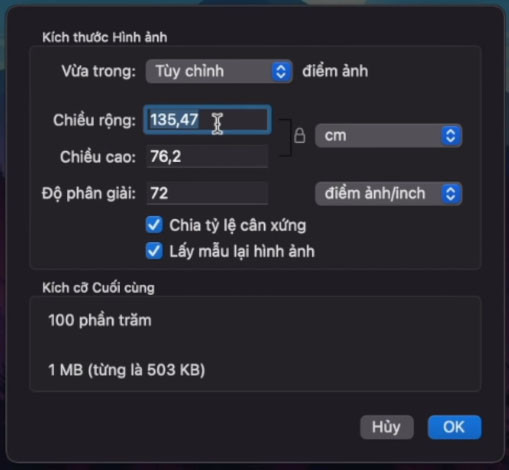
Nhiều lúc mình cần up ảnh lên website làm thumb, mà phải dưới 300kb mới up được, trong khi ảnh thì toàn 600 700 ức thật sự. Nếu dùng các trang web resize thì lại phải up, xong lại phải tải về một lần nữa hay là dùng Photoshop thì cũng khá là cồng kềnh. Nhưng giớ thì thôi nhớ, mở ảnh lên, ấn vào Markup có hình cái bút, chọn nút chỉnh size này, xong chỉnh chiều dài ngắn hơn so với mặc định, yên tâm là nó sẽ tự chỉnh tỉ lệ đúng cho anh em nhé, và đấy chỉnh đến khi size ảnh xuống đúng với mức anh em cần thôi, okey rồi Command + s để save.
Show màn hình điện thoại lên Macbook
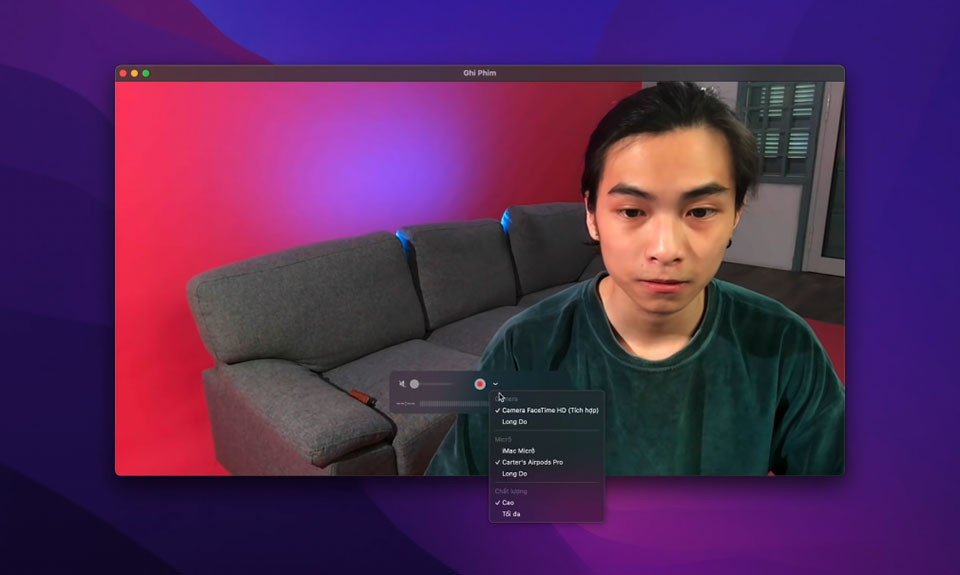
Nhiều lúc họp online mà mình muốn show màn hình điện thoại ý, thì không biết làm thế nào, nghĩ bụng chả nhẽ bật cam xong dơ điện thoại ra trước cam, thế thì thủ công mỹ nghệ quá. Thế là lên mạng thì tìm được cách như này. Đầu tiên cắm iphone vào mac, mở quicktime player lên, ấn vào file, chọn new movie recording, và ấn vào dấu mũi tên ở đây là có thể chọn màn hình của iphone. rồi sau đó mở ứng dụng họp lên, và share màn hình của iphone ở đây thôi. Cực kì tiện mà chất lượng lại cao, không khác gì anh em share màn hình macbook cả.
Icon toả ra sự chuyên nghiệp
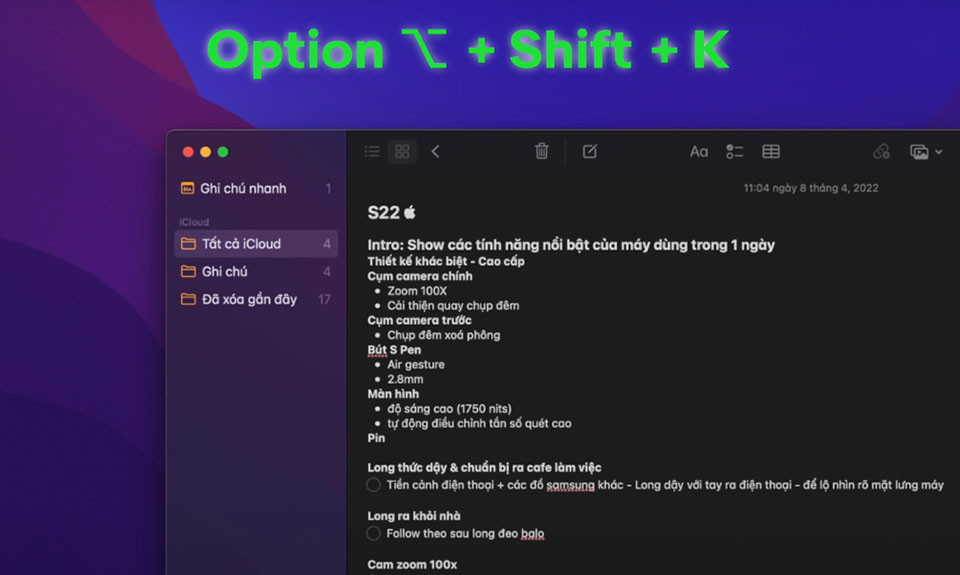 Một cái bí mật của mac, là apple làm hẳn một tổ hợp phím chỉ để tạo icon quả táo cắn dở, tổ hợp này là option + shift + k. chắc chưa đủ tổ hợp phím hay gì mà phải bày vẽ đến mức này nữa.
Một cái bí mật của mac, là apple làm hẳn một tổ hợp phím chỉ để tạo icon quả táo cắn dở, tổ hợp này là option + shift + k. chắc chưa đủ tổ hợp phím hay gì mà phải bày vẽ đến mức này nữa.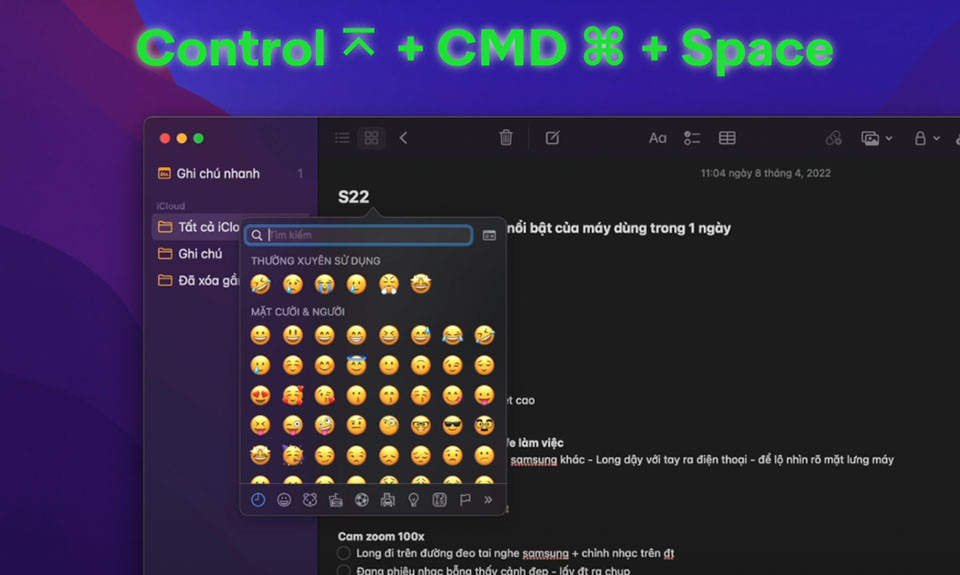
Ngoài ra thì cũng có một vài tips nho nhỏ với bàn phím như là anh em giữ nút fn để xoá kí tự ngược này, tổ hợp cmd + ctrl + space để mở bảng emoji này, rất tiện khi gõ văn bản ở trên web hay docs luôn
