Vừa mua máy tính Windows? Anh em nên chỉnh ngay những cài đặt này! (Phần 1)
Mình cũng như nhiều anh em ở đây; mua được máy tính mới chắc chắn là rất vui, rất sướng, chỉ muốn cài hết ứng dụng vào rồi dùng ngay cho "máu". Nhưng trước đó, tại sao không thử "vọc vạch" một chút để tối ưu mọi thứ hơn nữa nhỉ?
Vì sẽ có kha khá mẹo, nên mình sẽ đề bài viết này chỉ là Phần 1. Với lại không phải mẹo nào cũng phù hợp với thói quen sử dụng của anh em, vậy nên hãy chọn lọc cái tốt nhất để thử nhé. Còn giờ thì bắt đầu thôi!
Lưu ý: Đây là mẹo thực hiện trên Windows 10.
Xóa các ứng dụng cài sẵn không cần thiết
Dù mua máy của thương hiệu nào, chắc chắn anh em cũng đã từng bắt gặp những phần mềm không thực sự cần thiết được cài sẵn ngay trong hệ điều hành (phần mềm diệt virus miễn phí, game từ Microsoft Store, v.v..). Mặc dù không ảnh hưởng quá nhiều; nhưng xóa chúng đi sẽ vừa giúp tiết kiệm dung lượng, vừa giúp giao diện được "sạch" hơn.
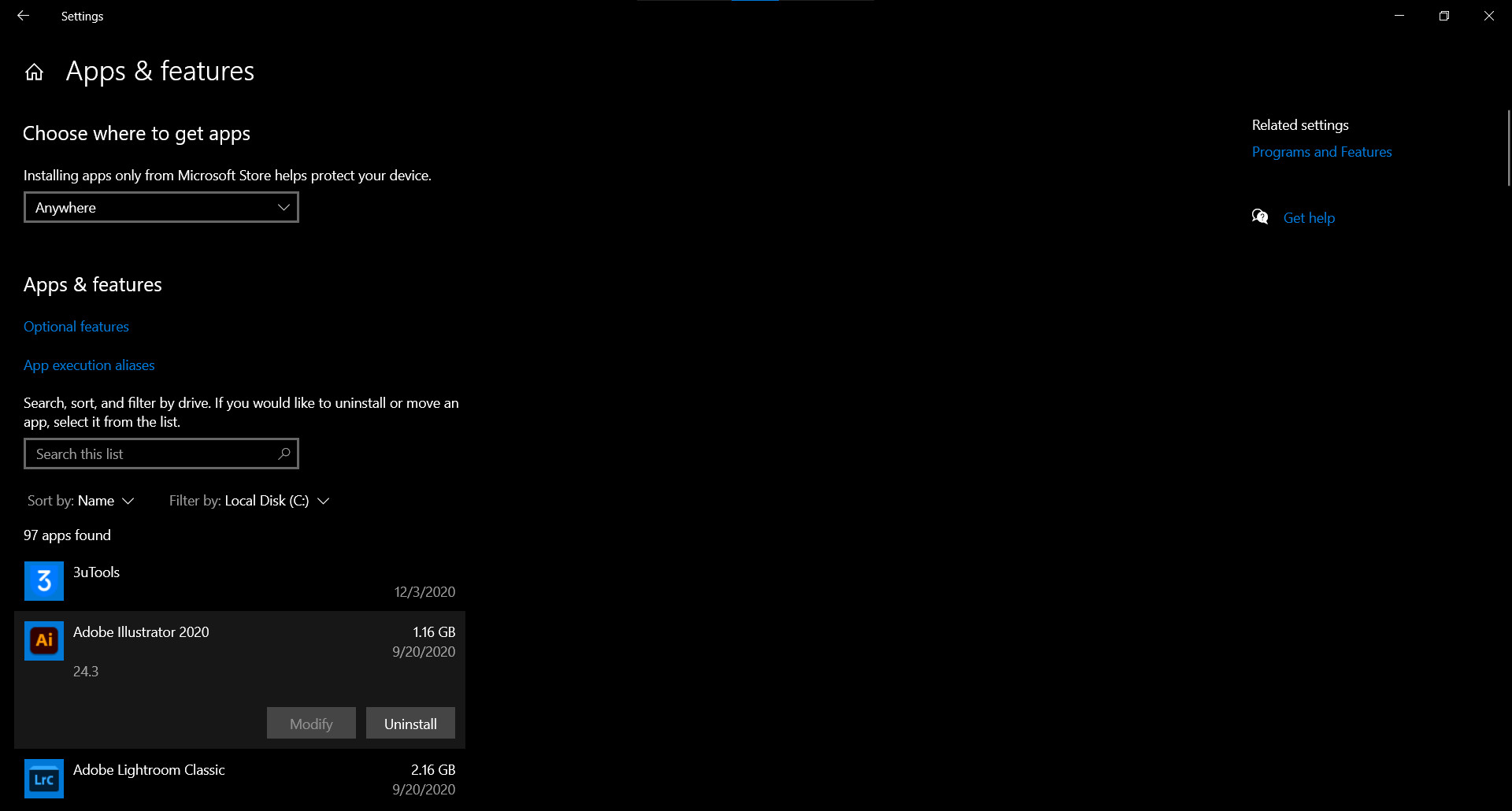
Để xóa đi; chúng ta có thể làm trên thanh Start (Chuột phải, ấn Uninstall) hoặc vào trong phần Settings > Home > Storage > App & features rồi chọn ứng dụng mong muốn. Tuy nhiên, nếu đó là phần mềm của nhà sản xuất, hãy giữ lại để phòng sau cần dùng tới.
Bật Dark Mode
Với mình, Dark Mode là một trong những tính năng hữu ích nhất trên Windows hiện giờ: Vừa đỡ hại mắt, vừa giúp máy... ngầu hơn. Đó có lẽ cũng là lý do mọi người thích Dark Mode trên hầu hết mọi thứ, mọi ứng dụng, kiểu vậy.
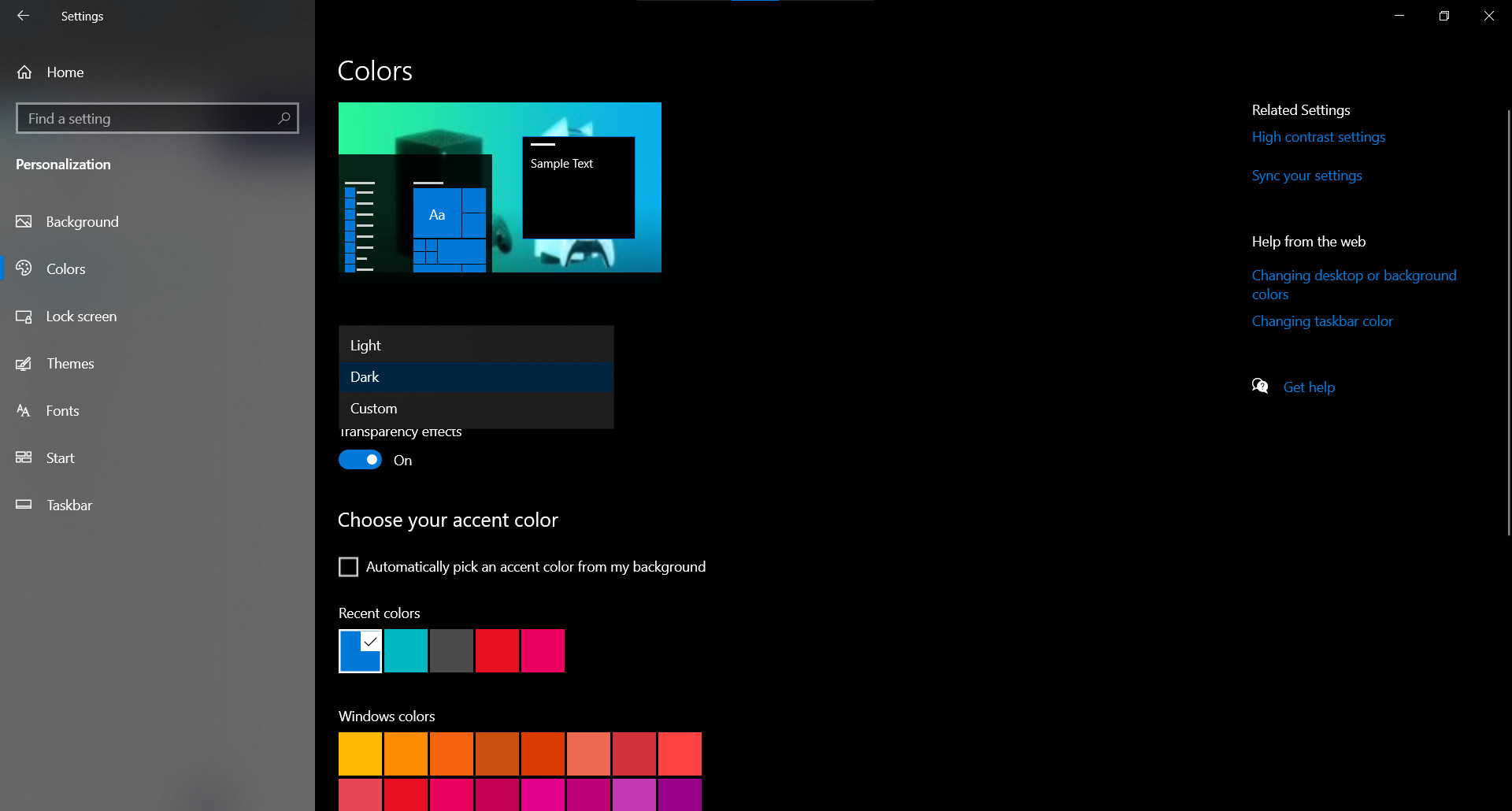
Và trên Windows, chúng ta có thể bật Dark Mode lên bằng cách vào Settings > Personalization > Colors > Choose your color > Dark. Rất đơn giản đúng không nào?
Tạo phím tắt cho các ứng dụng dùng nhiều
Thoạt nghe có vẻ phù phiếm vì để mở ứng dụng, thường chúng ta chỉ cần nhấn icon / tìm trên Search là xong. Tuy nhiên với những đối tượng thích dùng phím tắt (quen gõ văn bản, chỉnh ảnh,...); đây lại là một tùy chọn khá có ích để tiết kiệm tối đa thời gian.

Để tạo phím tắt, anh em cần mở Command Prompt (tìm kiếm từ khóa trên trong Search) và paste dòng lệnh explorer shell:AppsFolder. Một cửa sổ chứa icon của các ứng dụng đã cài sẽ hiện ra, lấy icon đó kéo ra ngoài màn hình, click Properties rồi nhập tổ hợp phím anh em muốn (Thường là Alt + Shift + ký tự bất kỳ) để mở ứng dụng. Lặp lại với các ứng dụng khác là xong.
Bỏ qua màn hình khóa (Lock Screen)
Thường khi khởi động máy, Windows sau khi boot lên sẽ hiện ra một màn hình khóa có ảnh, đồng hồ, ngày tháng,... Nếu dùng Windows Hello (vân tay, cảm biến khuôn mặt), bạn sẽ có thể nhảy nhanh vào màn hình chính để làm việc luôn. Còn nếu dùng mật khẩu, bạn sẽ phải click một cái để bỏ qua lock screen rồi mới gõ được chữ.
Bỏ qua lock screen, bỏ qua một click, tiết kiệm triệt để thời gian. Để làm được điều này anh em có thể mở Registry Editor và tìm đến đường dẫn HKEY_LOCAL_Machine\SOFTWARE\Policies\Microsoft\Windows. Sau đó, chuột phải vào Windows > New > Key để tạo một file tên "Personalization"

Sau đó chuột phải > New > DWORD (32-bit) Value, đổi tên file thành NoLockScreen và chỉnh giá trí thành 1 là xong.
Buộc Windows tắt toàn bộ ứng dụng khi Shut down
Khi tắt Windows, đôi khi anh em được nhắc về các ứng dụng chưa kịp tắt như Chrome, Photoshop, Lightroom, v.v.. Với những người quá lười để thoát ứng dụng sau khi xong việc, việc này khá là phiền hà khi anh em sẽ phải xem list ứng dụng, xác nhận tắt (Shut down anyway) thêm rồi mới đi được. Nhìn chung là tốn thêm thời gian.
Để bắt Windows tắt luôn toàn bộ ứng dụng khi Shut down, anh em tiếp tục mở Registry Editor, tìm đến đường dẫn \HKEY_CURRENT_USER\Control Panel\Desktop.
Ở đó, chuột phải vào Desktop và tạo 3 Strings mới (nếu chưa có sẵn):
- String đầu tiên: Đặt tên là AutoEndTasks và đặt giá trị thành 1
- String thứ hai: Đặt tên là WaitToKillAppTimeOut và đặt giá trị thành 2000
- String cuối cùng: Đặt tên là HungAppTimeOut và đặt giá trị thành 2000
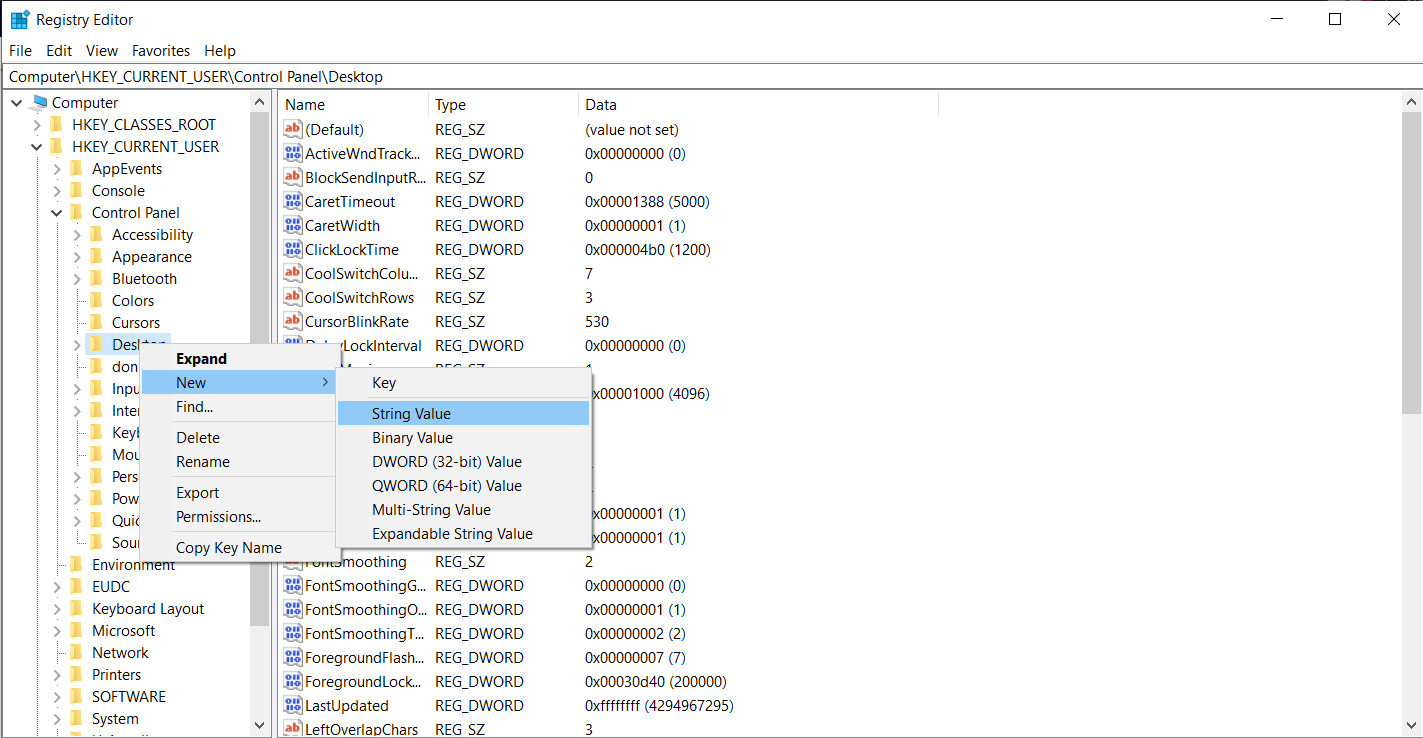
Với thiết lập trên, Windows sẽ buộc đóng các ứng dụng với độ trễ 2000 mili-giây (2 giây). Lưu ý rằng đặt đỗ trễ thấp hơn có thể gây ra vấn đề, do các ứng dụng sẽ không có thời gian để tự đóng chính mình.
Về cơ bản, đó là các mẹo mình muốn gửi tới cho anh em ở Phần 1 này. Các mẹo còn lại sẽ sớm được lên bài ở ThinkView, anh em hãy theo dõi nhé.
Theo Tomshardware
