Điều gì sẽ xảy ra khi bạn chọn “Run as Administrator” trong Windows 10
Đối với người dùng Windows PC nói chung, chắc hẳn đã có nhiều lần bạn phải sử dụng đến lựa chọn “Run as Administrator” khi mở một vài ứng dụng nào đó, có thể bạn cũng vừa làm việc đó trong ngày hôm nay. Điều đó đã quá đỗi bình thường đối với mọi người. Tuy nhiên có tò mò rằng điều gì thực sự xảy ra đằng sau quy trình ấy, tại sao nó xuất hiện lựa chọn đó, tại sao ứng dụng lại cần đến nó?
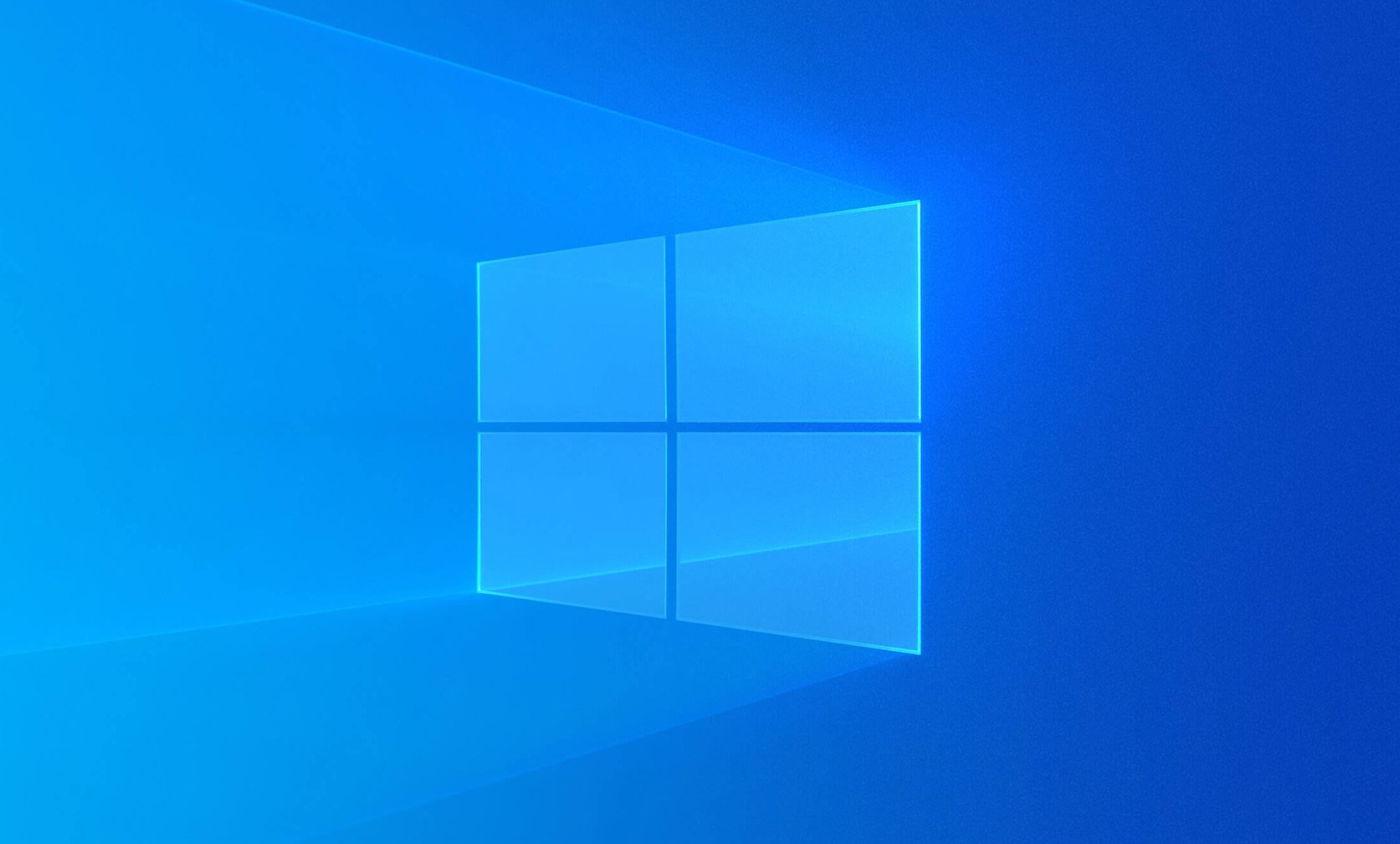
Nếu như bạn đã từng sống trong thời kì của một chiếc máy tính chạy Windows XP trở lại đây, chắc chắn bạn không ít lần thấy cửa sổ pop-up này xuất hiện khi khởi động một vài ứng dụng.
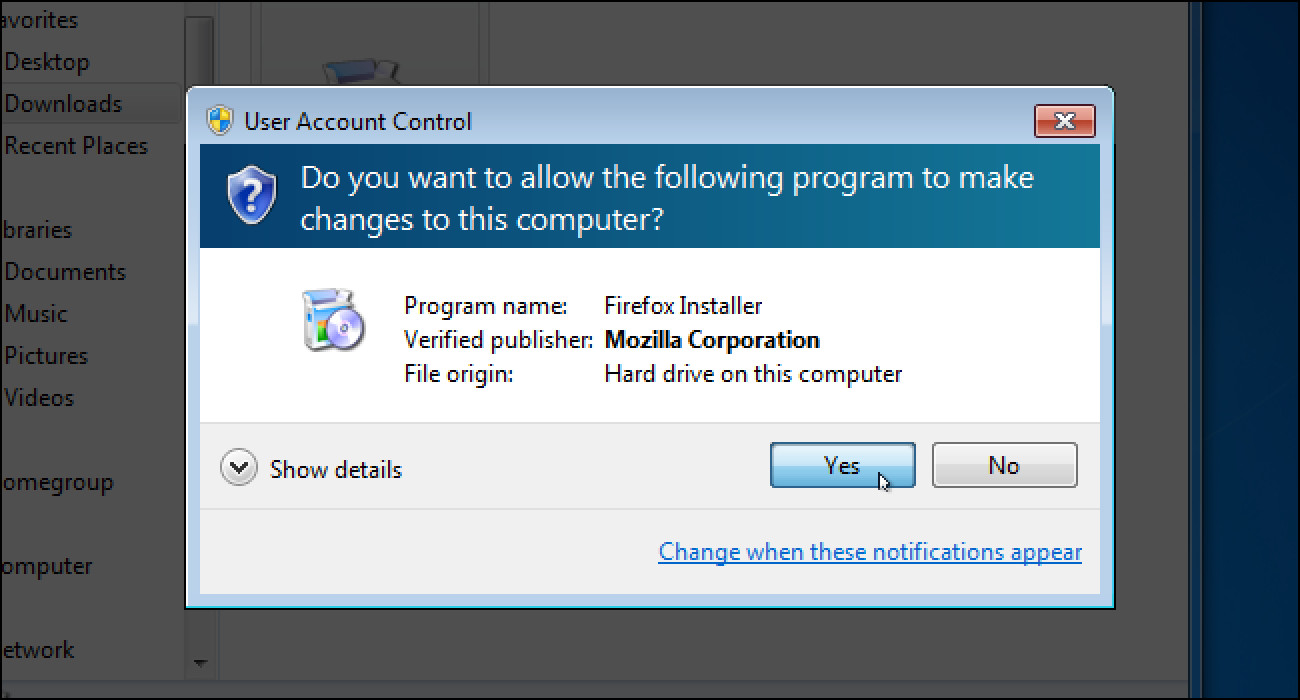
User Access Control (viết tắt: UAC) là tính năng bảo mật trên Windows sẽ cảnh báo bạn về ứng dụng bạn chuẩn bị chạy đang cố gắng thay đổi các tập tin hệ thống và tại sao chúng tại yêu cầu quyền truy cập nâng cao hơn thông thường.
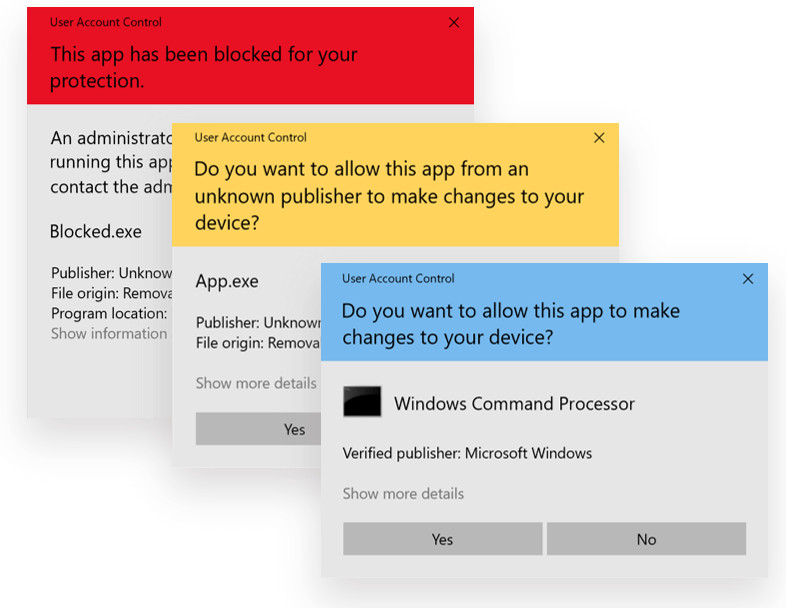
UAC cho đến thời điểm hiện tại, vẫn là một mảnh ứng dụng cơ bản trong toàn bộ hệ thống bảo mật của Windows 10. Sự tồn tại của nó nhằm mục đích giảm thiểu những tổn thương của hệ thống do tác động của các phần mềm và mã độc đính kèm trong phần mềm.
Mặc dù vậy, trong trải nghiệm tổng thể của người dùng, những thông báo này đang dần ít đi. Tất cả là do hệ thống dữ liệu của Windows đã có thể nhận dạng ứng dụng tốt hơn, đồng thời các lớp bảo mật ở phía sau đã vận hành tốt hơn theo thời gian thông qua những bản vá định kì. Đó cũng là một trong những lý do mà bạn nên thường xuyên cập nhật lên phiên bản Windows mới nhất đó.
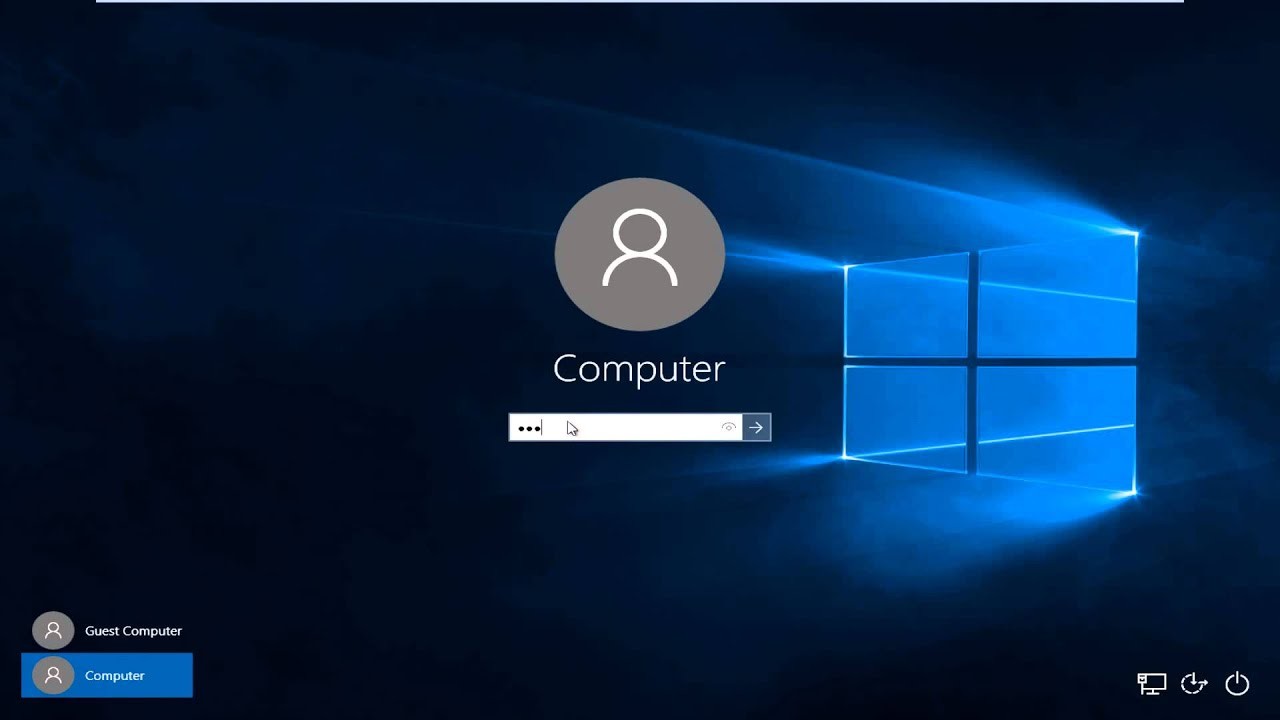
Cụ thể hơn, khi bạn đăng nhập vào Windows 10, tài khoản mà bạn dùng để đăng nhập đã được gán một mã token chứa các thông tin nhận dạng. Bạn thuộc nhóm người dùng nào, quyền truy cập của bạn ở vị trí nào. Điều này thường ít được chú ý hơn ở những chiếc PC, còn với những máy tính được đặt ở nơi công cộng có nhiều người truy cập thì bạn sẽ thấy được điều này rõ ràng hơn.
Trong số những thông tin được gán trên mã token đó, thông tin về mức độ tin cậy được hệ điều hành sử dụng để xác định các đối tượng như tệp tin, Registry key (mấy bạn hay vọc trong Windows biết rõ cái này lắm này). Hệ điều hành sẽ thông báo cho người dùng khi có một lệnh cài đặt đang được khởi tạo khi người dùng mở một tệp hoặc một ứng dụng nào đó, đồng thời cách ly các process khỏi những truy cập không cần thiết vào tập tin trên hệ thống.
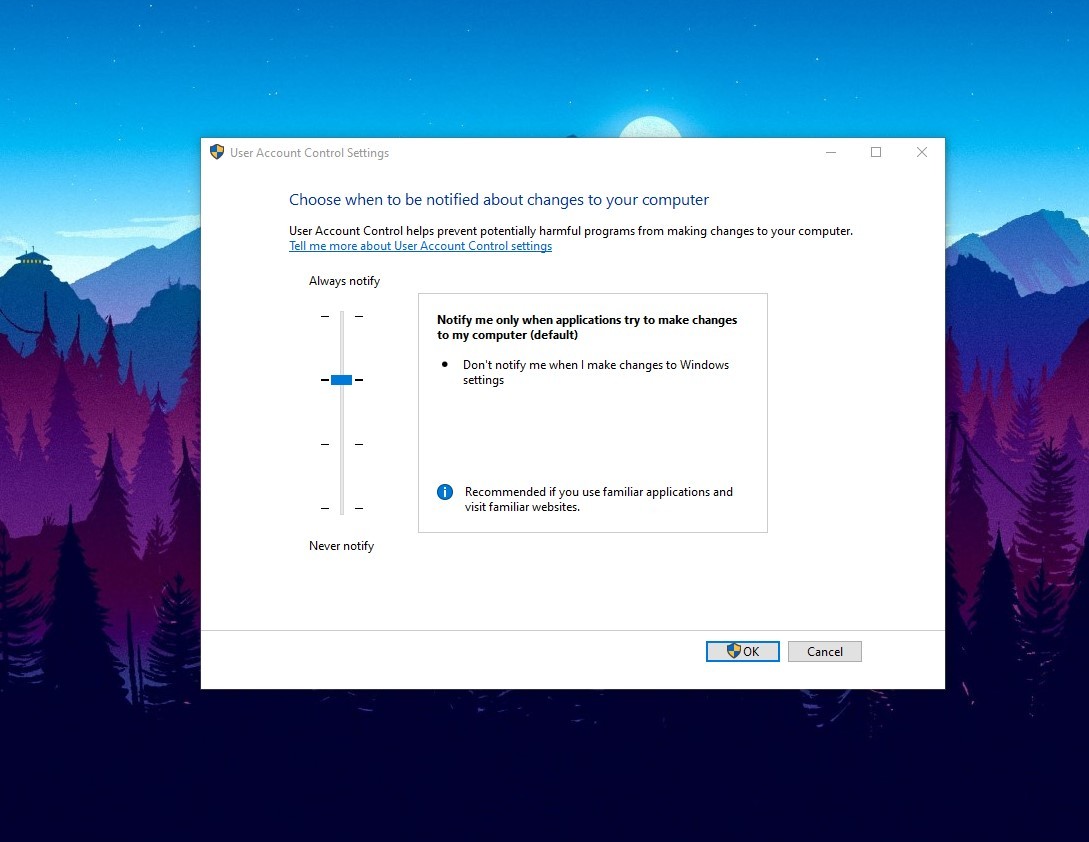
Mức độ tin cậy được kiểm soát thông qua Mantatory Intergrity Control (viết tắt: MIC, tạm dịch: Kiểm soát tính chính trực bắt buộc). Cơ chế kiểm soát này có 6 cấp độ, tương ứng với 6 mức tin cậy dành cho các ứng dụng và tập tin, bao gồm: không tin cậy, thấp, trung bình, cao, hệ thống và trình cài đặt đáng tin cậy. Theo như cài đặt mặc định, tài khoản của người dùng có tính tin cậy ở mức trung bình, mức tin cậy mà bạn mở tệp tin, ứng dụng mà không có quyền truy cập nào vào hệ thống ở level của một admin.
Khi bạn chuột phải vào tập tin hoặc ứng dụng xuất hiện lựa chọn Run as Administrator, sẽ chỉ có một mình nó được khởi tạo và vận hành dưới mã token ở level Administrator. Bạn phải đảm bảo rằng, tệp tin và ứng dụng đó đến từ những nguồn sạch bởi vì nó có khả năng thay đổi cách thức vận hành trong hệ thống của bạn.
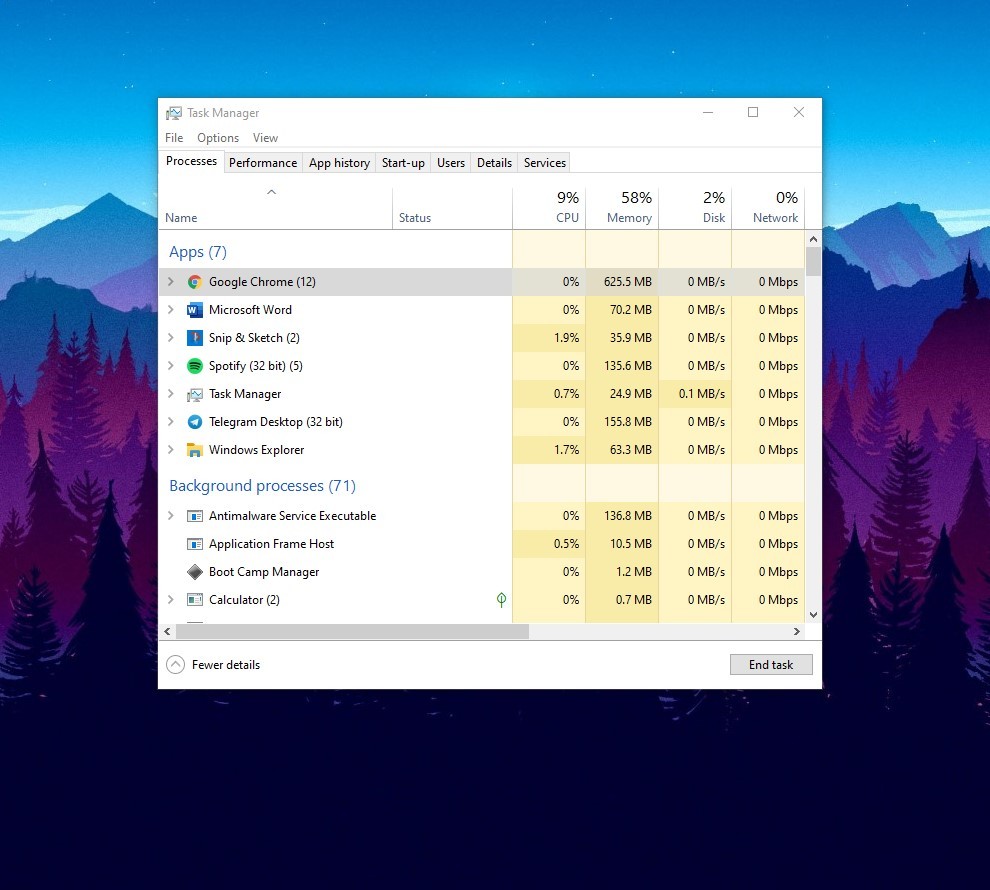
Hầu hết các ứng dụng đều được mở bằng một file thực thi với đuôi exe, khi bạn đang ở tài khoản có mã token chỉ định mức tin cậy nào thì nó sẽ được chạy ở tính tin cậy đó theo cơ chế kiểm soát của MIC. Theo mặc định thì là tính tin cậy trung bình, nếu bạn cần can thiệp vào hệ thống thì UAC sẽ hiện ra để thông báo với bạn về ứng dụng mà bạn sắp chạy. Đối với các ứng dụng đang được phát triển thì Microsoft khuyến cáo rằng nó lên được đặt ở quyền truy cập thấp nhất có thể, đó là cách để tách mình khởi những trường hợp với các ứng dụng có process yêu cầu tính tin cậy cao sẽ bị tình nghi là chưa mã độc.
Mặc dù Microsoft không khuyến khích việc người dùng sử dụng các ứng dụng theo dạng “Run as Administrator” hay cấp quyền truy cập theo dạng có tính tin cậy cao mà không có lý do chính đáng. Một trong số những phần mềm cần trạng thái tin cậy cao để hoạt đồng chính là AutoHotKey. Chính phần mềm này cũng từng bị các hacker sử dụng để làm clone cho các mã độc dễ dàng xâm nhập.
Có rất nhiều cách để “Run as Administrator” cho một ứng dụng cụ thể, đây là một tips bạn nên nắm rõ nếu bạn muốn vọc máy tính của mình với các phần mềm được phát triển trên nền Windows mà chưa được nhận dạng.
Cách 1: Giữ Ctrl + Shift khi click đúp vào shortcut của ứng dụng. Nó sẽ chạy dưới quyền admin
Cách 2: Giữ Shift khi bạn chuột phải vào một ứng dụng. Menu chuột phải sẽ hiện ra lựa chọn “Run as Administrator” để bạn có đủ quyền truy cập cho ứng dụng của mình.
Những cách nâng cao hơn:
Start Menu: Chuột phải vào ứng dụng trên Start Menu, và một lựa chọn Run as Administrator sẽ hiện ra
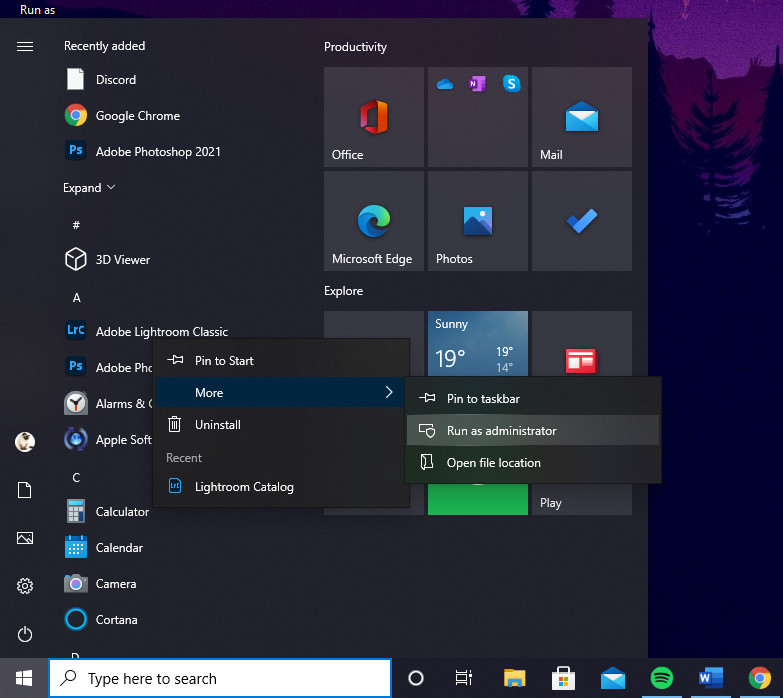
Windows Explorer: Lựa chon file trong Explorer, click vào mục Manage trong menu ở cạnh trên của cửa sổ, chọn “Run as Administrator”
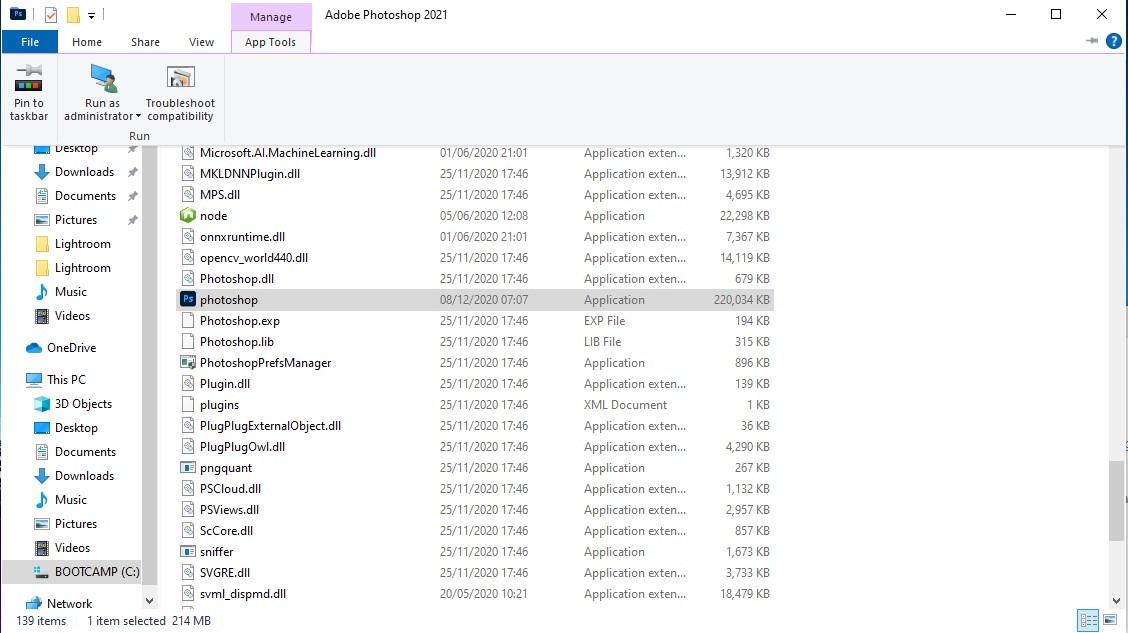
Có cách này nâng cao hơn tất cả, bạn phải sử dụng lệnh trên tính năng Run của Windows. Mở Run bằng cách ấn tổ hợp Windows key +R hoặc vào start menu và gõ Run
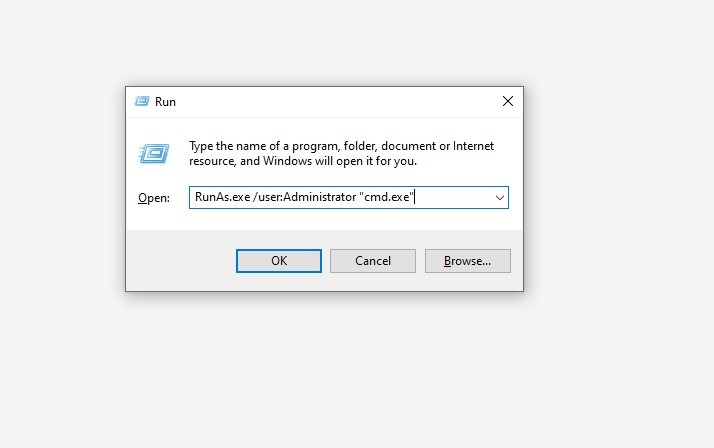
Sau đó gõ lệnh RunAs.exe /user:Administrator "[tên ứng dụng].exe"
Khi bạn đang gõ lệnh trên cmd mà muốn mở file thì có thể sử dụng lệnh sau: \runas /user:administrator "[đường dẫn file].exe"
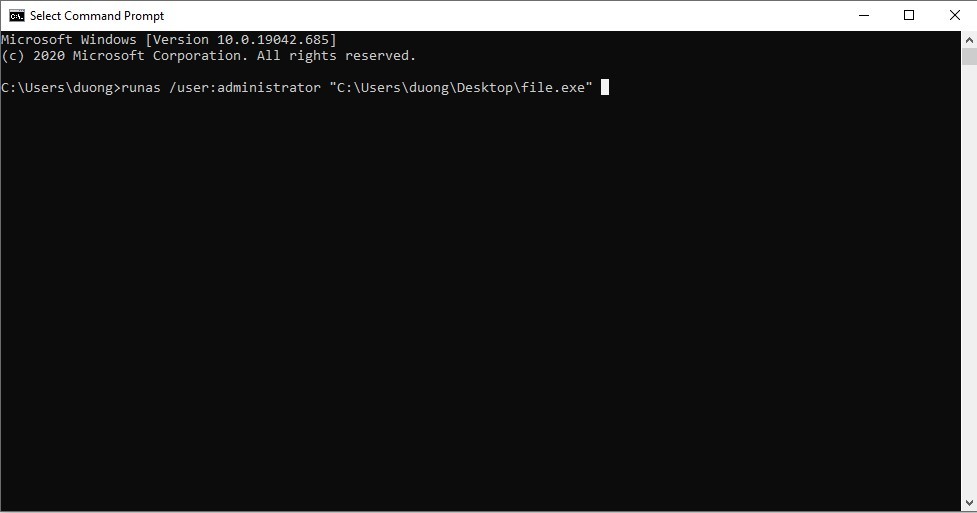
Ở ứng dụng Task Manager, để chạy một chương trình dưới quyền admin bạn chọn menu File , chọn Run new task, tick vào mục “ Create this task with administrative privileges” ròi điền đường dẫn của file.
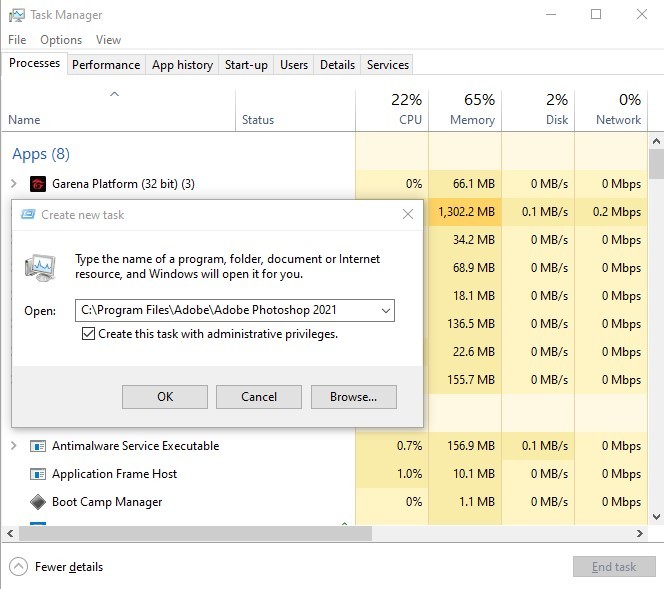
Để một ứng dung luôn chạy dưới quyền admin bạn có thể dễ dàng thực hiện với vài cách như sau:
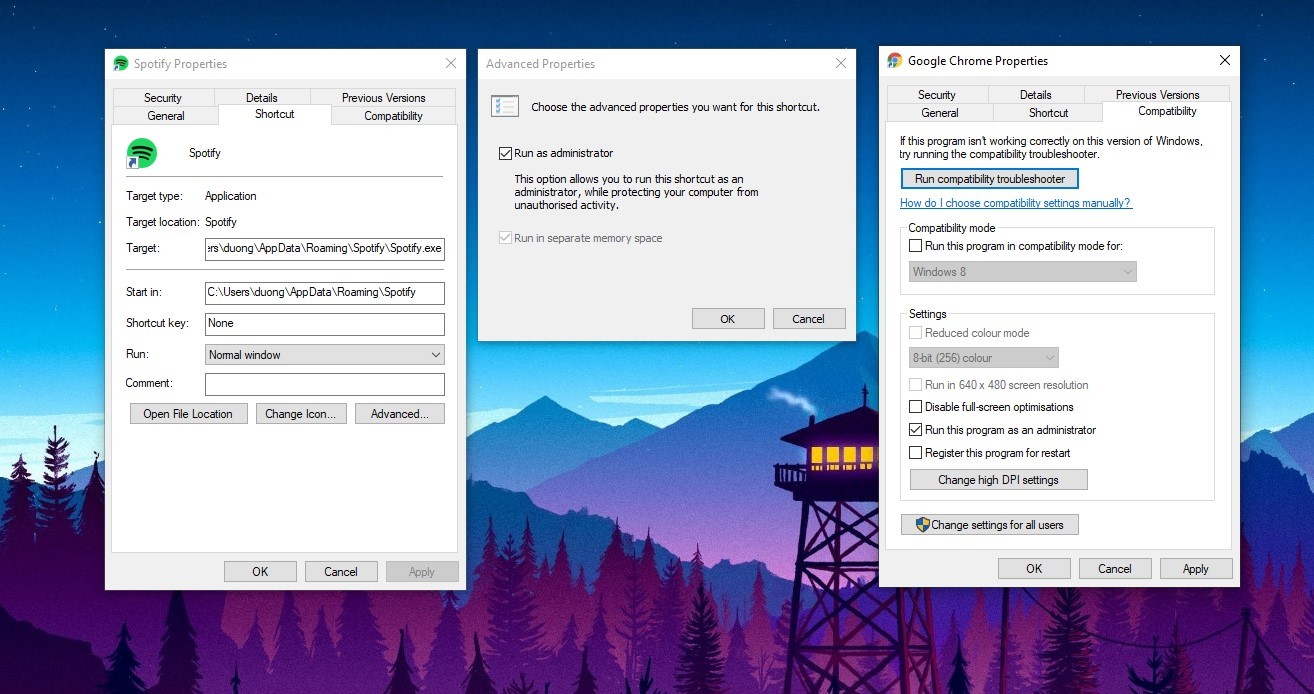
Từ shortcut của một ứng dụng, bạn click chuột phải, chọn mục Properties, chọn tab Shortcut, chọn Advance, một cửa sổ hiện ra và bạn tick vào ô có lựa chọn Run as Administrator. Với cách này, bạn còn có thể cho phép những ứng dụng khởi động cùng lúc với Windows sẽ chạy dưới quyền admin.
Trước hết, bạn phải tạo một file Shortcut từ file Exe của ứng dụng chính. Thực hiện các bước như ở trên. Sau đó copy nó vào đường dẫn sau: C:\Users\[Tên tài khoản của bạn] \AppData\Roaming\Microsoft\Windows\Start Menu\Programs\Startup.
Cũng từ mục Properties của Shortcut ứng dụng, bạn cũng có thể làm cho ứng dụng chạy dưới dạng dưới quyền admin thông qua tab Compatibility.
Cách của các vọc sĩ, ít dùng hơn nhưng đôi khi có hiệu quả khi những cách trên không làm được
Mở Run (ấn tổ hợp Windows key +R hoặc vào start menu và gõ Run) gõ regedit.msc.
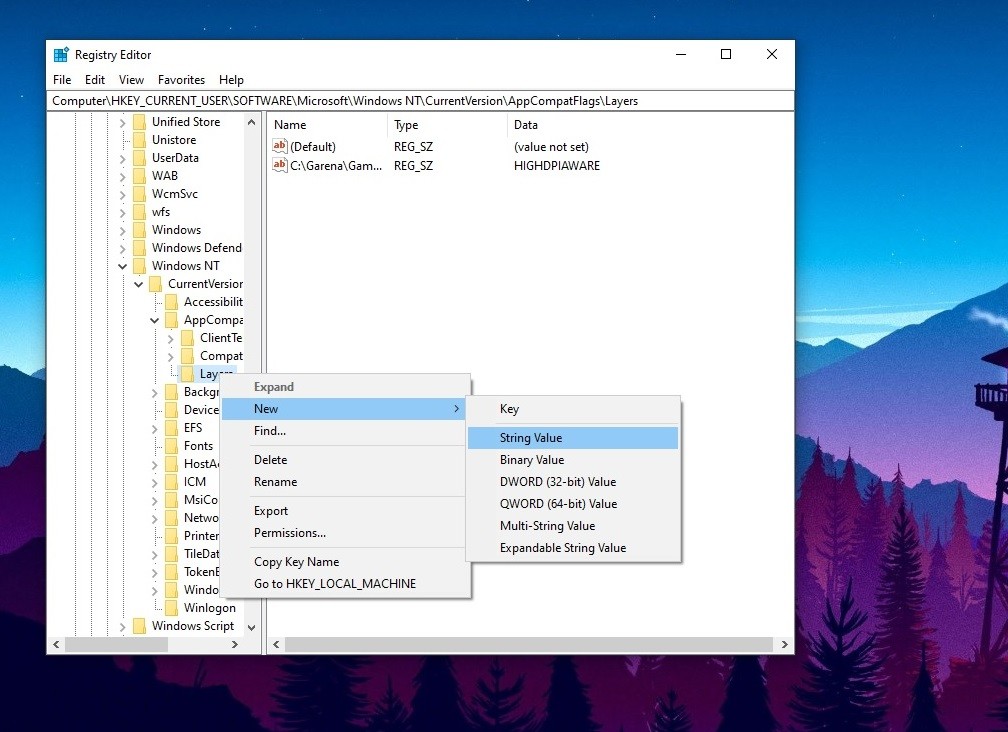
Khi cửa sổ Registry Editor xuất hiện, bạn tìm ở cây thư mục bên trái theo đường dẫn sau: HKEY_CURRENT_USER\Software\Microsoft\Windows NT\CurrentVersion\AppCompatFlags\Layers.
Nếu key tên là Layers không xuất hiện, chuột phải vào thư mục cha của nó là AppCompatFlags và tạo một key với tên Layers. Bạn click chuột phải vào Layers và chọn Create a new String Value
Ở phần Value name, bạn chọn đường dẫn đến file ứng dụng. Ở phần Value data, bạn gõ ~ RUNASADMIN rồi Ok.
Chúc các bạn thành công!
