Menu chuột phải trên Windows 10: Biến hóa khôn lường!
Nếu bạn là người sử dụng Windows lâu năm, chắc chắn bạn đã quá quen thuộc với các menu chuột phải (hay còn gọi là menu ngữ cảnh). Menu chuột phải đóng vai trò rất quan trọng bởi nó có mặt trong hầu hết mọi thao tác trong quá trình bạn sử dụng máy tính, từ windows cho đến các ứng dụng đều có sự góp mặt của chuột phải.
Trong khuôn khổ của bài này, mình sẽ chỉ nói đến menu chuột phải của Windows bởi vì nó là loại menu rất linh hoạt, có thể tùy biến. Tuy nhiên, đây cũng là loại menu mà người dùng gặp khá nhiều phiền phức với những hệ thống với bộ ứng dụng tiện ích đa dạng. Bạn cần chọn một mục ở cuối cùng của menu nhưng hàng tá những lựa chọn không cần thiết xuất hiện, và đó là lý do bạn cần phải “chọc ngoáy” vào menu chuột phải để khiến nó trở nên tiện dụng hơn.
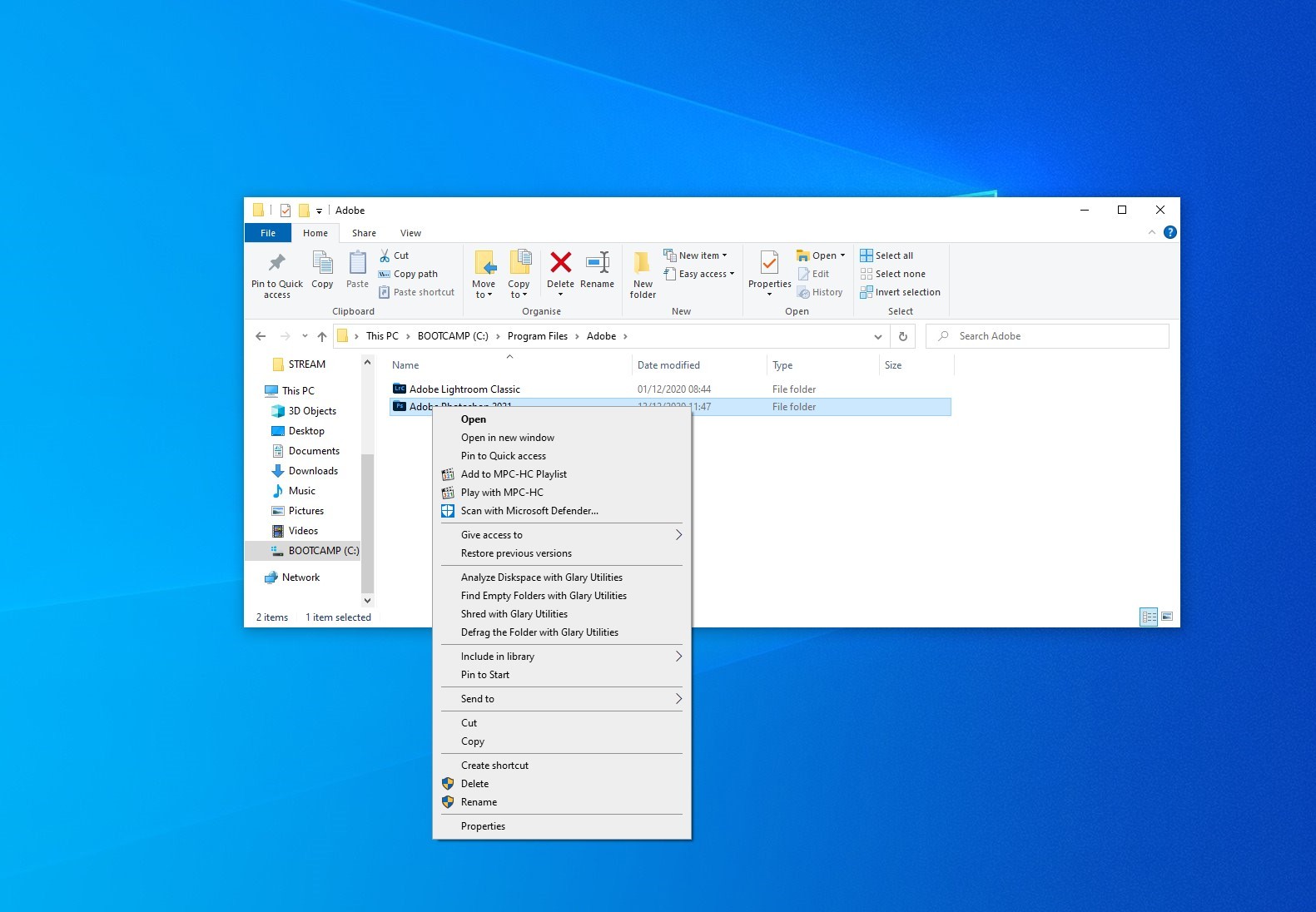
Mặc dù Windows đã khá là tối ưu để người dùng có thể truy cập vào các hành động thường xuyên được sử dụng cho từng ngữ cảnh. Tuy nhiên, mỗi người dùng Windows lại có những hành vi đặc thù phù hợp với thói quen và công việc của họ trên máy tính. Bởi vậy, việc tận dụng menu chuột phải để bổ sung các công cụ quen thuộc giúp cho công việc của mỗi người trở nên đơn giản hơn. Thậm chí bạn sẽ không cần trở ra màn hình desktop để tìm kiếm các biểu tượng mà có thể truy cập nó chỉ với một nhấp chuột phải.
Một số gợi ý về các mục nên thêm vào trong một menu chuột phải của bạn, đó là những thứ liên quan đến hệ thống mà bạn phải sử dụng khá nhiều bước để truy cập. Hoặc bạn có thể gom các mục đó lại thành một thư mục con bên trong một mục lớn của chuột phải để chúng trở nên gọn gàng hơn. Những mục đó bao gồm:
- Yêu cầu truy cập tệp và thư mục dưới quyền admin
- Các ứng dụng theo dõi và quản lý hệ thống
- Tắt máy/ Chuyển máy về chế độ ngủ/ Đăng xuất tài khoản
- Lối tắt cho các hành động phức tạp
Để có thể tùy biến menu chuột phải, có rất nhiều ứng dụng giúp bạn làm được điều này. Chúng nằm trong một số ứng dụng phổ thông giúp quản lý và dọn dẹp hệ thống.
Ccleaner
Ccleaner là một trong những ứng dụng dọn dẹp hệ thống phổ biến nhất dành cho Windows. Nó cung cấp cho bạn hẳn một mục để quản lý menu chuột phải bằng việc thêm và bớt các mục trên đó. Nó còn cung cấp khá nhiều thông tin liên quan đến những gì mà bạn đang tùy biến trên menu chuột phải để giúp cho bạn hiểu được mục mình thêm vào hoặc xóa đi có ảnh hưởng thế nào, đến từ đâu, có đáng tin cậy hay không. Một ứng dụng mang tính tiện ích giúp đơn giản hóa công việc thường ngày của bạn. Tất nhiên là chỉ dừng lại ở mức cơ bản, không có sự tối ưu nâng cao nào ở đây cả.
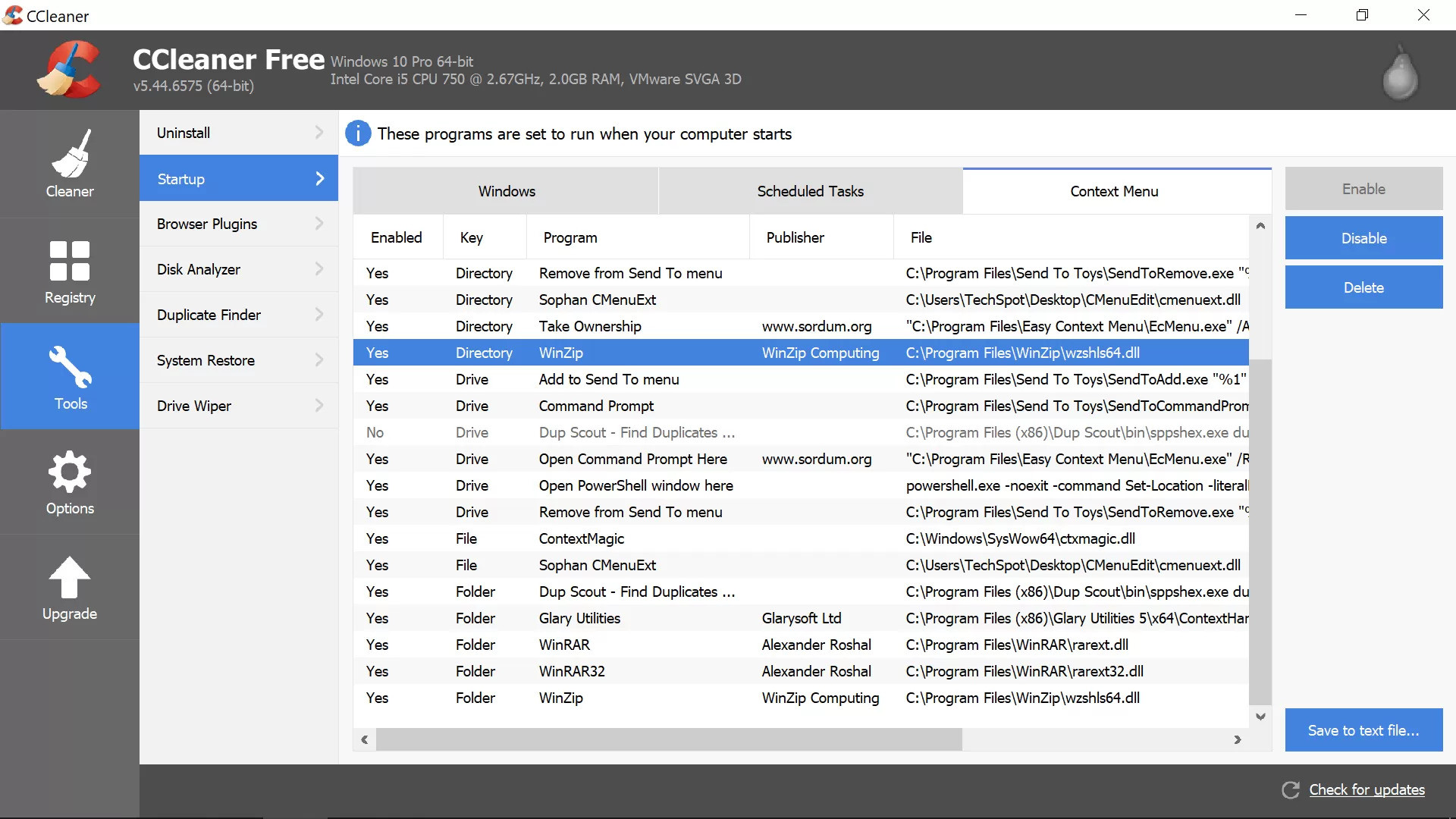
Những gì bạn cần phải làm là cài Ccleaner -> chọn mục Tools -> Startup -> Context menu. Bạn có thể tắt, mở, hay thậm chí là xóa luôn những thứ không cần thiết cho đỡ rườm rà. Tất cả chỉ trong vài cú click chuột
Glary Utilities
Cũng tương tự như với Ccleaner, Glary Utilities cung cấp cho bạn khả năng dọn dẹp rác trên hệ thống. Nhưng ưu điểm vượt trội của nó trong việc tùy biến menu chuột phải là nó nằm ngay trên giao diện của ứng dụng. Những gì bạn cần làm thậm chí còn đơn giản hơn rất nhiều, click vài cái là xong.
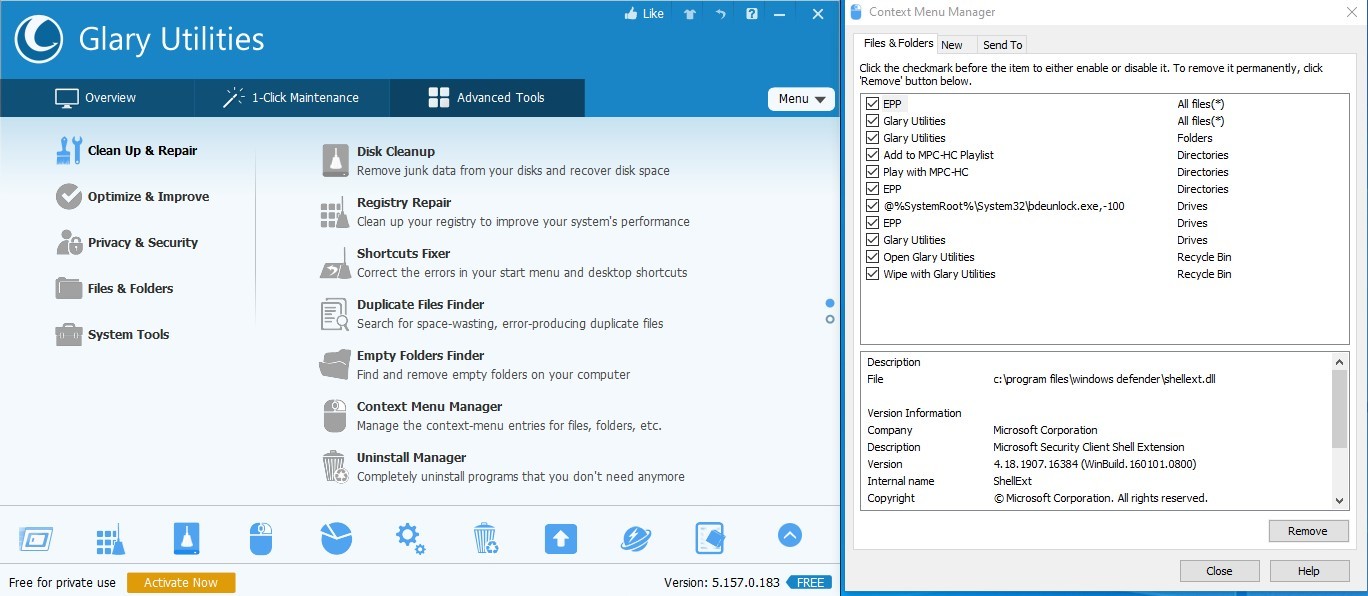
Easy Context Menu
Nâng cao hơn hai phần mềm trên, Easy Context Menu là ứng dụng giúp bạn tùy biến bằng cách tạo ra nhiều lối tắt cho các hành động phức tạp trên Windows. Từ việc mở Cmd, Computer Management, Msconfig, Device Manager cho đến việc làm trống thùng rác đang đầy, tất cả đều có thể nằm trên menu chuột phải của bạn, miễn là bạn cần sử dụng nó thường xuyên. Nó cung cấp cho bạn nhiều mục để lựa chọn về menu chuột phải hơn hẳn hai ứng dụng ở trên, đi sâu vào những thao tác của hệ thống và lôi chúng ra bên ngoài để bạn có thể sử dụng chúng thường xuyên hơn.

Thậm chí nó còn cho phép bạn thêm cả icon cho các mục bên trong menu chuột phải, sắp xếp thứ tự của các mục để tối ưu chúng cho công việc của mình. Đây là ứng dụng mà mình cảm thấy thích thú nhất.
Filemenu
Nếu bạn yêu thích một số hành động đặc biệt liên quan đến các tập tin như chuyển qua thiết bị khác bằng bluetooth, gửi email, thêm dấu yêu thích v.v…, ứng dụng Filemenu là dành cho bạn. Rất nhiều những hành động dành cho các tập tin đều có thể được tạo thành lối tắt và đưa trực tiếp lên menu chuột phải chắc chắn là sẽ rất tiện lợi phải không nào.
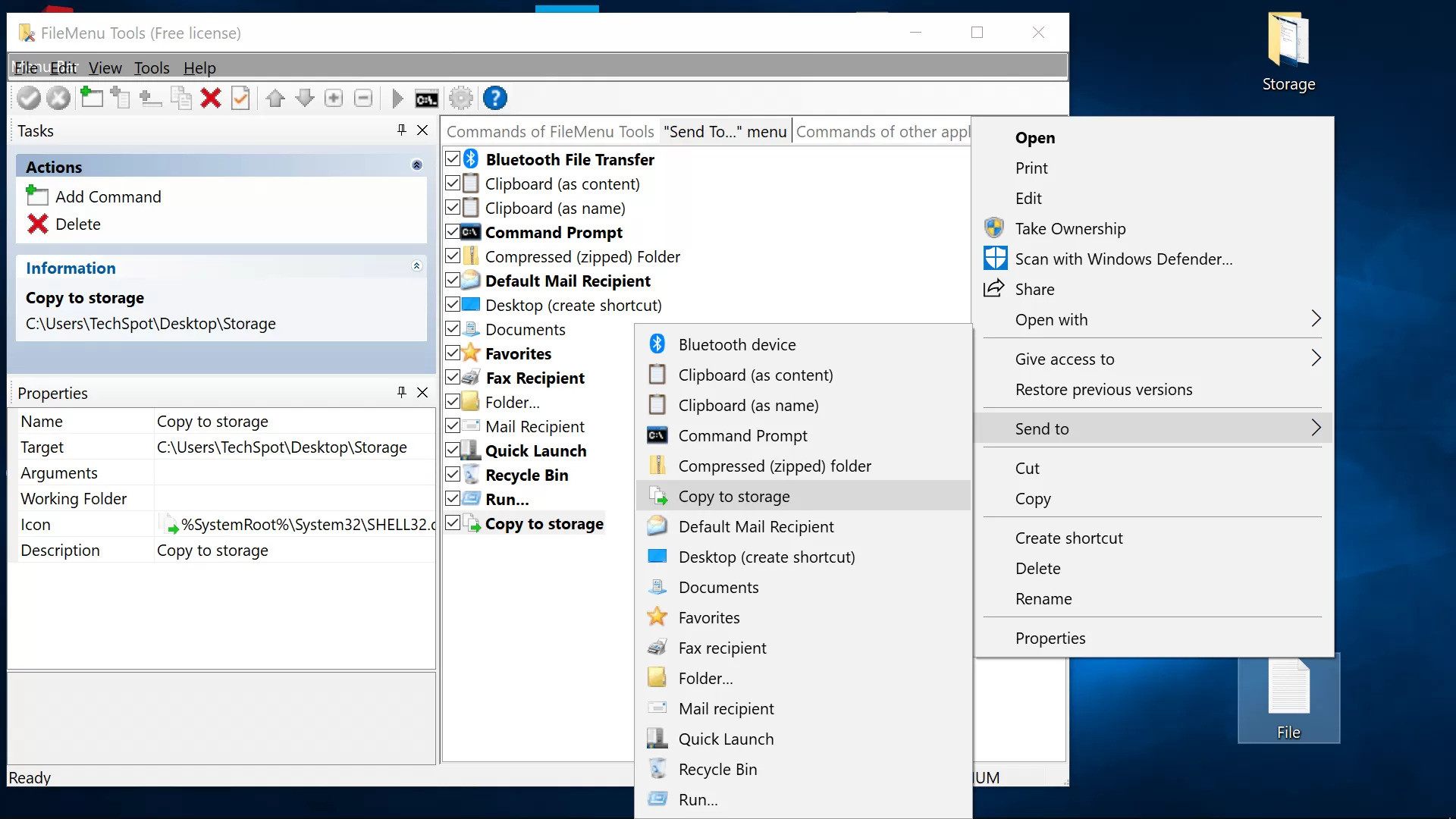
Mẹo nhỏ dành cho các bạn đang sử dụng Windows màn hình cảm ứng
Hầu hết chúng ta đều sử dụng một bàn tay cố định (tay trái hoặc tay phải) cho việc thao tác trên những chiếc laptop Windows có màn hình cảm ứng. Việc mở menu chuột phải bằng tay đôi khi che mất phần nội dung mà bạn có thể đọc được trước khi thao tác. Mặc định thì khi bạn chuột phải ở vị trí nào thì nó sẽ hiện ra ở bên phải của dấu trỏ, điều đó khá là khó chịu đối với mình.
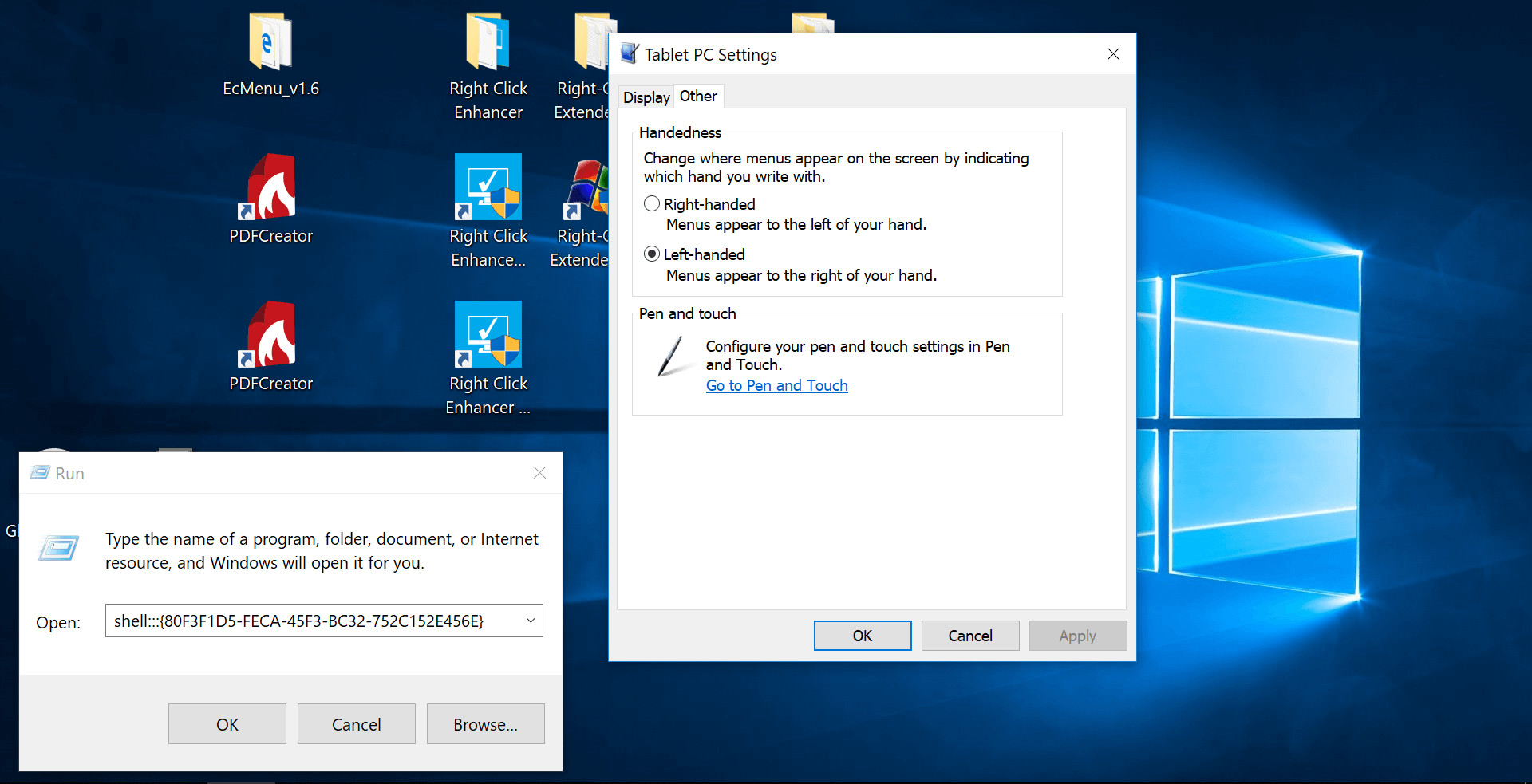
Bởi vậy mình mới học thêm được cách để biến menu chuột phải này xuất hiện ở hướng ngược lại để tiện theo dõi và thao tác hơn, các bạn cũng có thể làm theo để tối ưu trải nghiệm của mình nhé. Đặc biệt là không cần đến phần mềm từ hãng thứ ba đâu.
Tất cả những gì bạn cần làm là mở Run (ấn tổ hợp Phím Windows + R hoặc sử dụng menu chuột phải để mở ứng dụng này từ những gì bạn đã học được ở những mục bên trên nhé), gõ địa chỉ sau : shell ::: {80F3F1D5-FECA-45F3-BC32-752C152E456E}. Ở tab Other, hãy lựa chọn bàn tay mà bạn thường dùng để điều khiển màn hình cảm ứng, menu chuột phải sẽ hiện ra ở phía đối diện so với bàn tay của bạn. Quá tiện phải không nào.
Chúc các bạn thành công
