Vài cách kiểm tra khấu hao SSD cho MacBook M1
- SSD MacBook M1 dính lỗi khấu hao, tuổi thọ có thể giảm nghiêm trọng?
- Apple bắt các nhà phát triển phải trả lại tất cả những chiếc Mac Mini chạy A12Z
Nếu là người đang sử dụng MacBook M1, hẳn anh em ít ngày qua cũng đã nghe tới lỗi khấu hao SSD trên các website hay diễn đàn rồi. Còn nếu chưa biết, anh em có thể đọc bài viết của ThinkView về vấn đề này ở phía trên nhé. Với nguyên nhân được cho là từ cơ chế hoạt động của SoC; nhiều người dùng M1 lúc này đã ghi nhận mức TBW (Tổng dữ liệu ghi) cao đột biến trên SSD của máy. Điều này có thể khiến phần cứng này suy giảm tuổi thọ nghiêm trọng, hay tệ hơn là tình trạng “đột tử”.
 Chiếc MacBook Air M1 mình đang dùng, hiện cũng gặp phải tình trạng khấu hao nặng.Bản thân cũng là người dùng MacBook M1, mình cũng đã phải kiểm tra ổ cứng đang dùng theo một số cách để nhanh chóng nắm bắt tình hình. Sẵn tiện cũng chia sẻ luôn để anh em có thể nắm bắt / so sánh tình trạng khấu hao nhanh chóng. Các cách này sẽ dùng được cho cả MacBook M1 lẫn Intel.
Chiếc MacBook Air M1 mình đang dùng, hiện cũng gặp phải tình trạng khấu hao nặng.Bản thân cũng là người dùng MacBook M1, mình cũng đã phải kiểm tra ổ cứng đang dùng theo một số cách để nhanh chóng nắm bắt tình hình. Sẵn tiện cũng chia sẻ luôn để anh em có thể nắm bắt / so sánh tình trạng khấu hao nhanh chóng. Các cách này sẽ dùng được cho cả MacBook M1 lẫn Intel.
Cách 1: Sử dụng DriveDx
DriveDx là một trong những công cụ khá phổ biến để “hỏi thăm sức khoẻ” SSD trên MacBook. Ứng dụng này về cơ bản có thể cung cấp khá đầy đủ các thông số về tình trạng, dung lượng,… và tất nhiên là cả chỉ số dữ liệu ghi mà chúng ta đang cần.
Để cài đặt DriveDx, chúng ta truy cập vào link này. Sau khi tải về dưới dạng .zip, anh em giải nén ra và mở ứng dụng lên là xong.
Để xem tổng dữ liệu ghi lên SSD, anh em nhấn vào mục Health Indicators bên tay trái. Tổng dữ liệu ghi sẽ hiện ở dòng Data Units Written, và 24.4TB là con số của chiếc MacBook Air M1 mình đang dùng. Để biết rõ hơn về mức khấu hao thì anh xem ở phần Life Percentage Used, như của mình đang là 1% dù chỉ mới active được hơn 2 tháng. Khá là hao.
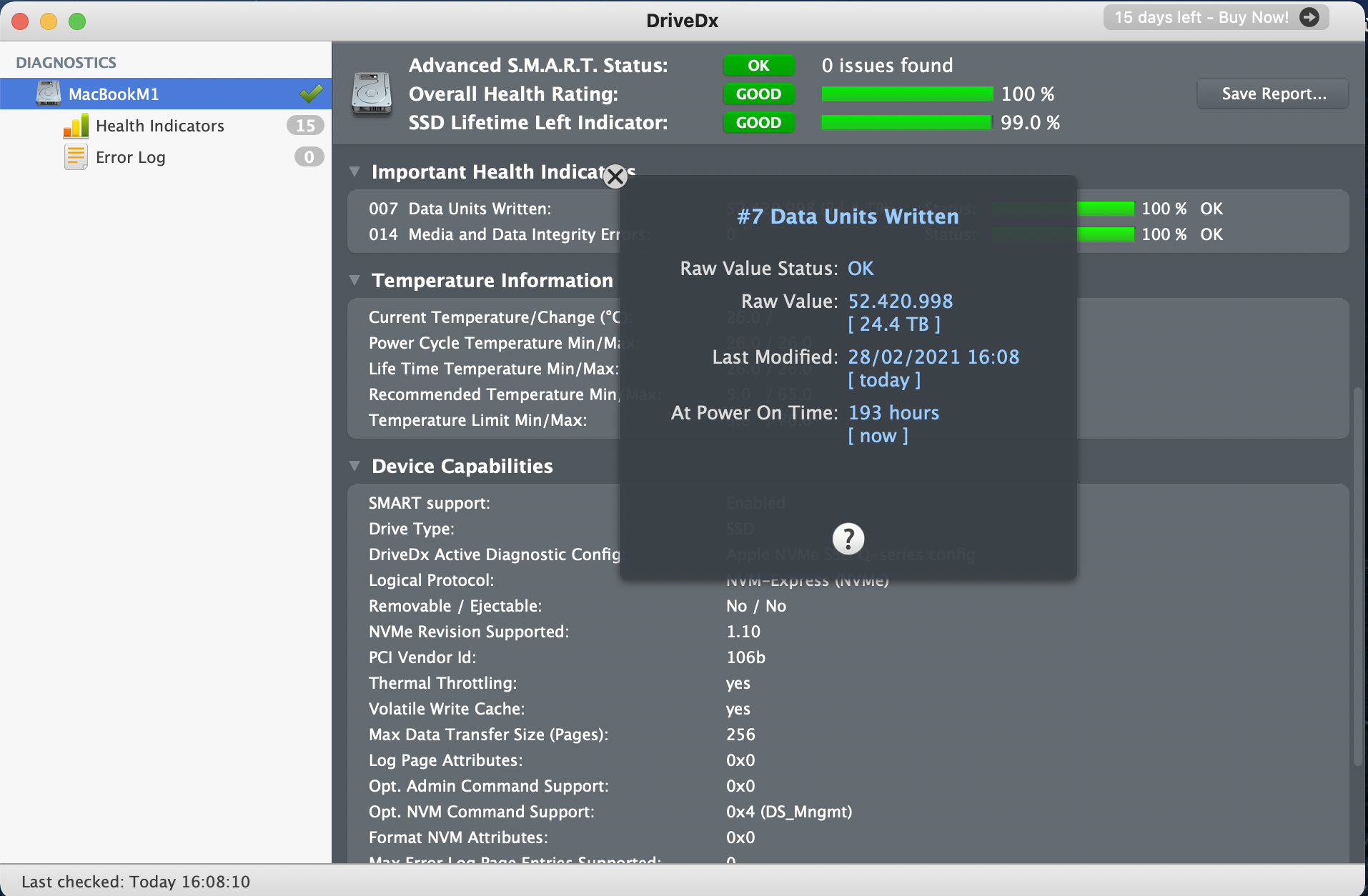
Cách 2: Sử dụng smartmontools
Đây cũng là một công cụ xem được kha khá chỉ số, nhưng hơi phức tạp một chút so với dùng DriveDx trong khâu cài đặt. Anh em sẽ cần cài trước mã nguồn Xcode, sau đó là Homebrew để dùng thêm câu lệnh cho Terminal. Trước khi cài Homebrew thì anh em hãy chuột phải vào Terminal > Get Info > Open using Rosetta để có thể sử dụng được code kiểm tra ở phía sau nhé.
Sau đó chúng ta mở Terminal và nhập câu lệnh sau để cài đặt smartmontools:
brew install smartmontools
Trước khi kiểm tra, anh em hãy vào About This Mac > System Report > kéo xuống mục Storage và xem phần BSD Name. Sau đó nhập câu lệnh này vào Terminal:
smartctl -a [BSD Name của anh em]
VD: BSD Name của mình là 3s5s1, nên dòng lệnh của mình sẽ là smartctl -a disk3s5s1
Sau đó Enter và chúng ta có bảng SMART/Heath Information hiện ra. Tương tự với DriveDx thì anh em sẽ xem phần Data Units Written và Percentage Used để kiểm tra khấu hao. SSD của mình như đang hiển thị thì đã ghi 26.8TB – hơi khác DxDrive một chút nhưng vẫn khá gần, còn mức độ khấu hao cũng là 1%.
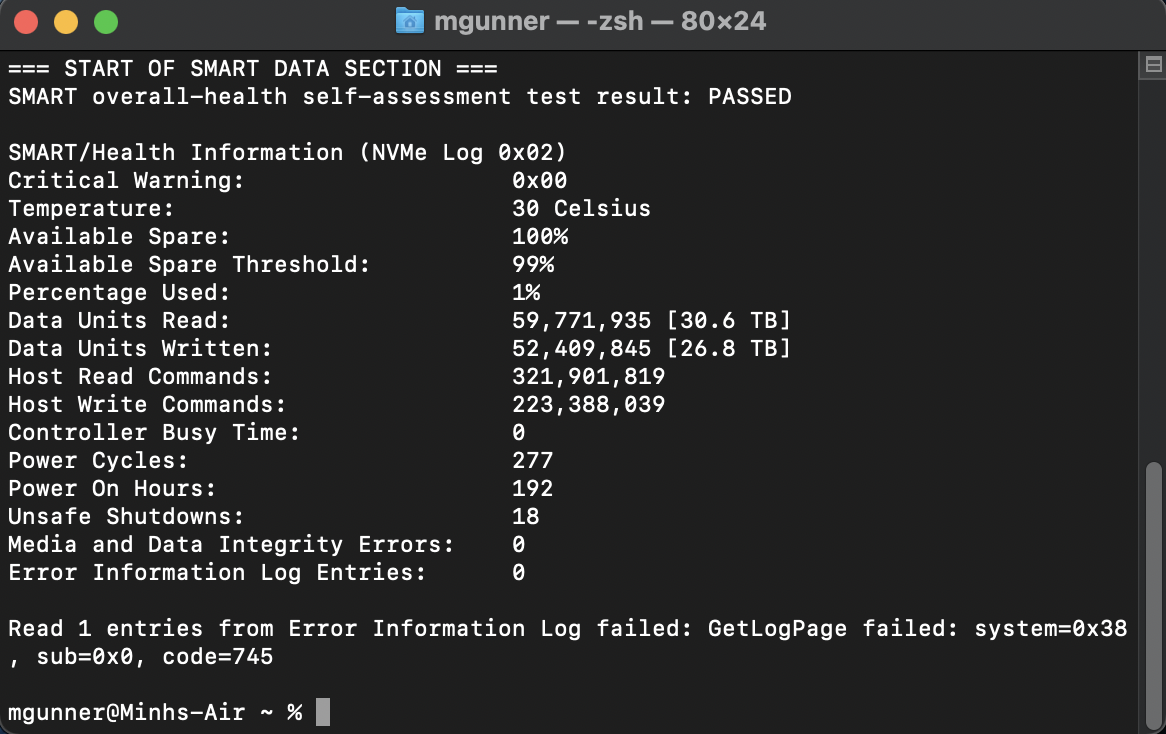
Mình cũng thử với chiếc MacBook Pro 13 2020 Intel bản base (256GB SSD, 8GB RAM) của anh bạn để so sánh. Máy của bạn mình mua từ tháng 06/2020, đến giờ cũng hơn nửa năm mà khấu hao có 4TB và 0%. Còn máy mình mới dùng gần 3 tháng đến thời điểm viết bài mà đã gần 27TB – thực sự khủng khiếp. Các tác vụ mà hai anh em dùng là tương đồng: Gõ bài, chỉnh sửa ảnh nhẹ bằng Lightroom và Photoshop, xem YouTube, lướt web,… không có gì đặc biệt cả.
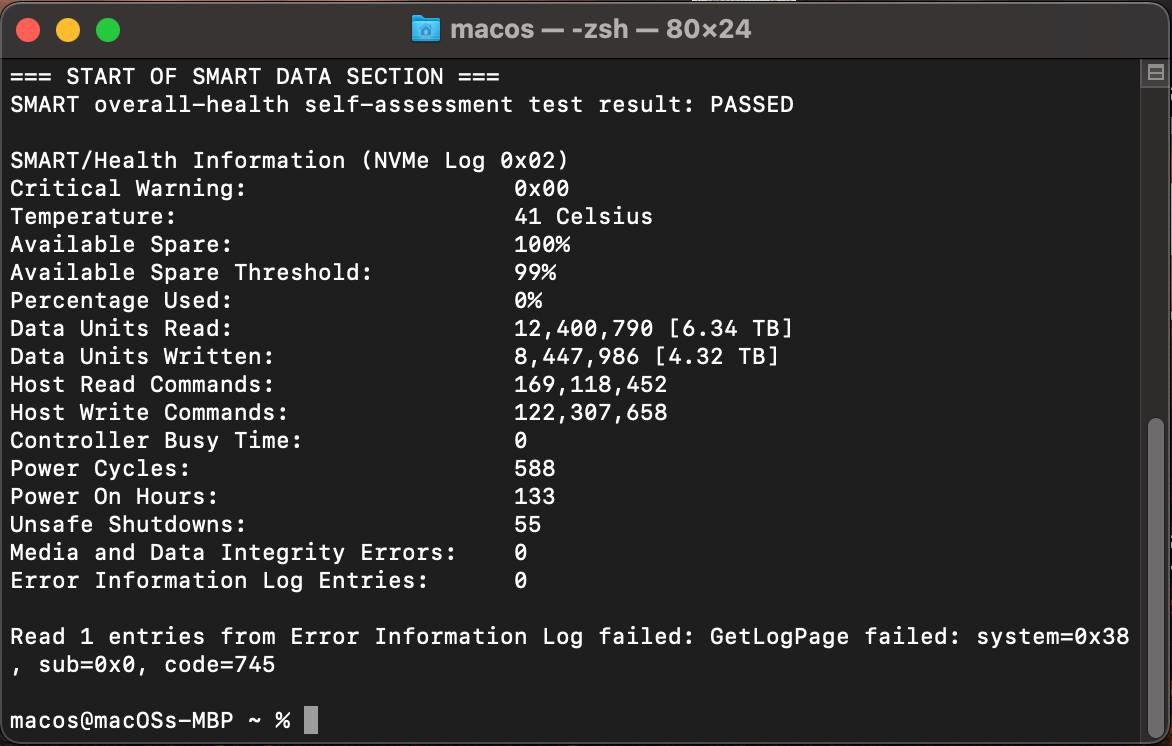
Cách 3: Sử dụng SMART Utility
SMART Utility thì mình mới tìm ra được hôm qua thôi, cơ bản là cũng hiển thị các chỉ số tương tự hai cách trên. Anh em chỉ cần tải ứng dụng tại đây, giải nén file .zip và mở lên xem thôi. Với SMART Utility thì anh em nhấn vào Attributes > Show All rồi xem chỉ số ở phần Data Units Written và Percentage Used. Đơn giản phải không nào?
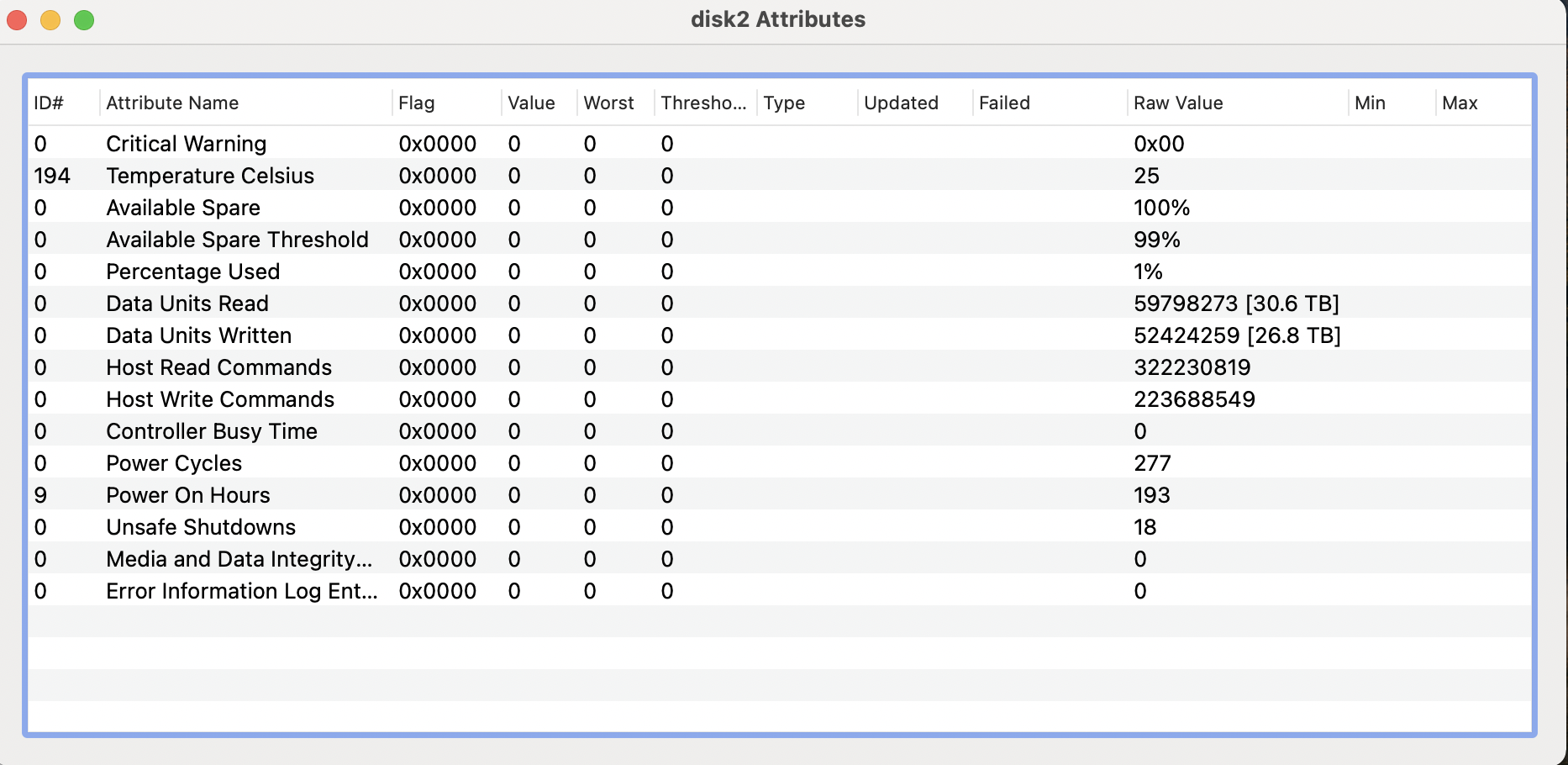
Trên đây là những cách mình đã thử để kiểm tra nhanh tổng dung lượng ghi trên MacBook M1. Anh em có thể thử để xem con số của mình và của người khác là bao nhiêu để nắm bắt tình hình nhé. Việc nắm được mức TBW lúc này cũng không hẳn là để lo lắng hơn về tình trạng máy, mà mình nghĩ sẽ có ích khi Apple đưa ra những biện pháp giải quyết tình trạng này trong tương lai.
Anh em biết thêm cách nào mới hay tối ưu hơn hay không? Hãy chia sẻ ở phần Bình luận phía dưới nhé.
