Vừa mua máy tính Windows? Anh em nên chỉnh ngay những cài đặt này! (Phần 2)
Mình cũng như nhiều anh em ở đây; mua được máy tính mới chắc chắn là rất vui, rất sướng, chỉ muốn cài hết ứng dụng vào rồi dùng ngay cho "máu". Nhưng trước đó, tại sao không thử "vọc vạch" một chút để tối ưu mọi thứ hơn nữa nhỉ?
Về chủ đề này, mình cũng đã viết Phần 1 trước đó để nói về một số thiết lập cơ bản, anh em có thể theo dõi tại link này. Với lại không phải mẹo nào cũng phù hợp với thói quen sử dụng của anh em, vậy nên hãy chọn lọc cái tốt nhất để thử nhé. Còn giờ thì bắt đầu thôi!
Lưu ý: Đây là mẹo thực hiện trên Windows 10.
Đổi trình duyệt mặc định
Với Windows 10, thông thường máy sẽ cho chúng ta sử dụng Microsoft Edge là trình duyệt mặc định (hoặc là Edge Chromium kể từ cập nhật 2004). Và nếu anh em không thích nó mà muốn chuyển qua Firefox, Chrome, Opera,... thì có thể làm theo cách dưới đây.
Sau khi vào Settings, anh em hãy tìm kiếm từ khóa "Default apps", sau đó một danh sách các ứng dụng mặc định của các tác vụ sẽ hiện ra. Kéo xuống và chọn "Web browser", chúng ta sẽ có thể thay đổi trình duyệt mặc định tùy ý muốn.
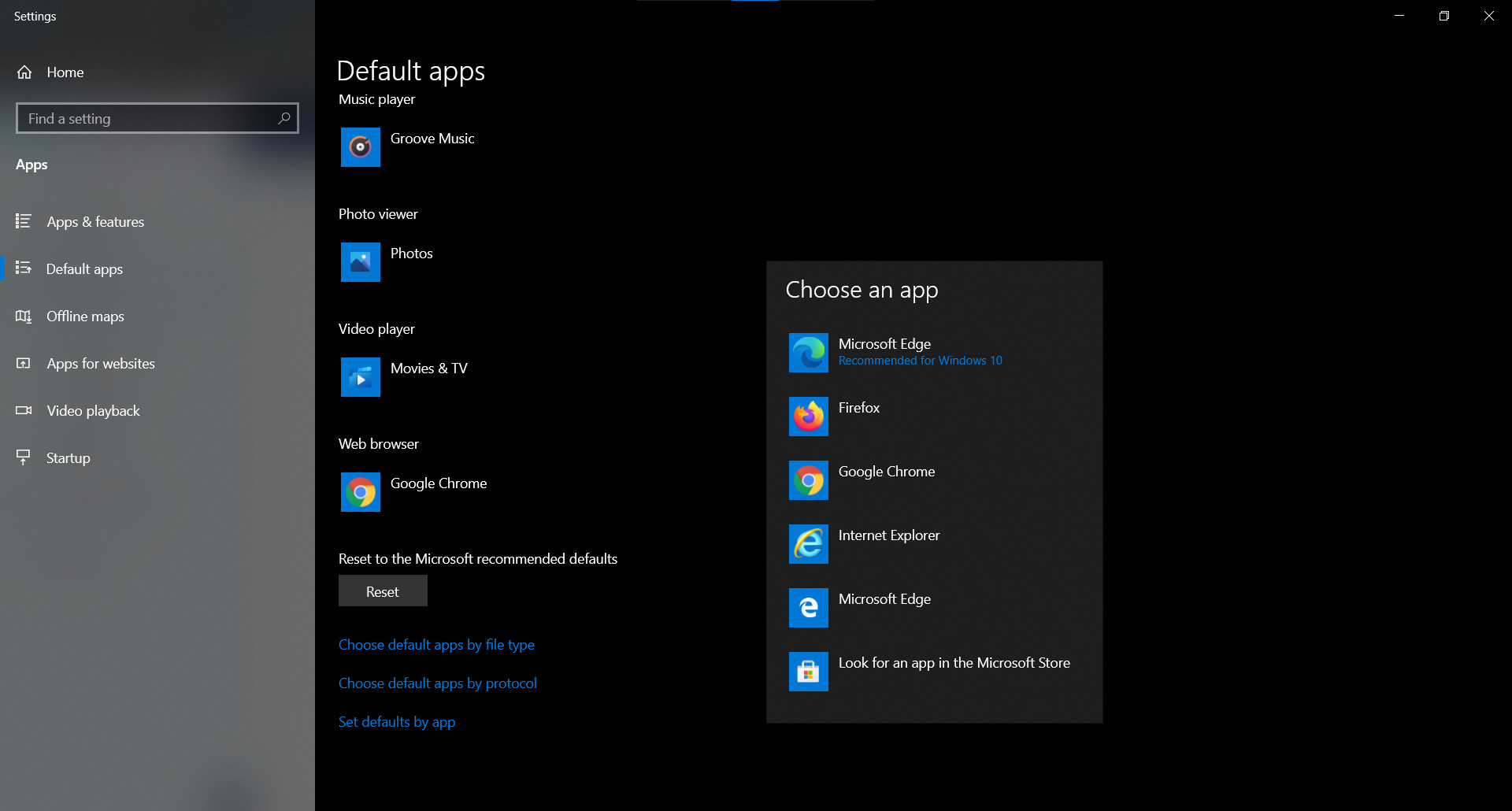
Không cho Windows tự động mở lại ứng dụng sau khi restart
Khi máy bị lag do đang mở quá nhiều ứng dụng, đôi khi restart sẽ là giải pháp hữu hiệu (tất nhiên là sau khi bạn đã lưu hết công việc đang làm). Nhưng rồi Windows tưởng bạn đang dở việc, và sau đó lại... mở ngần đó ứng dụng lên lại ngay khi restart xong. Câu chuyện giật lag lại lặp lại, về cơ bản là không vui chút nào.
Và để ngăn chặn điều này, anh em có thể vào Settings > Account > Sign-in Options > Restart apps. Sau đó chuyển "On" thành "Off" với tùy chọn "Mở lại các ứng dụng đã ghi nhớ sau khi khởi động lại"
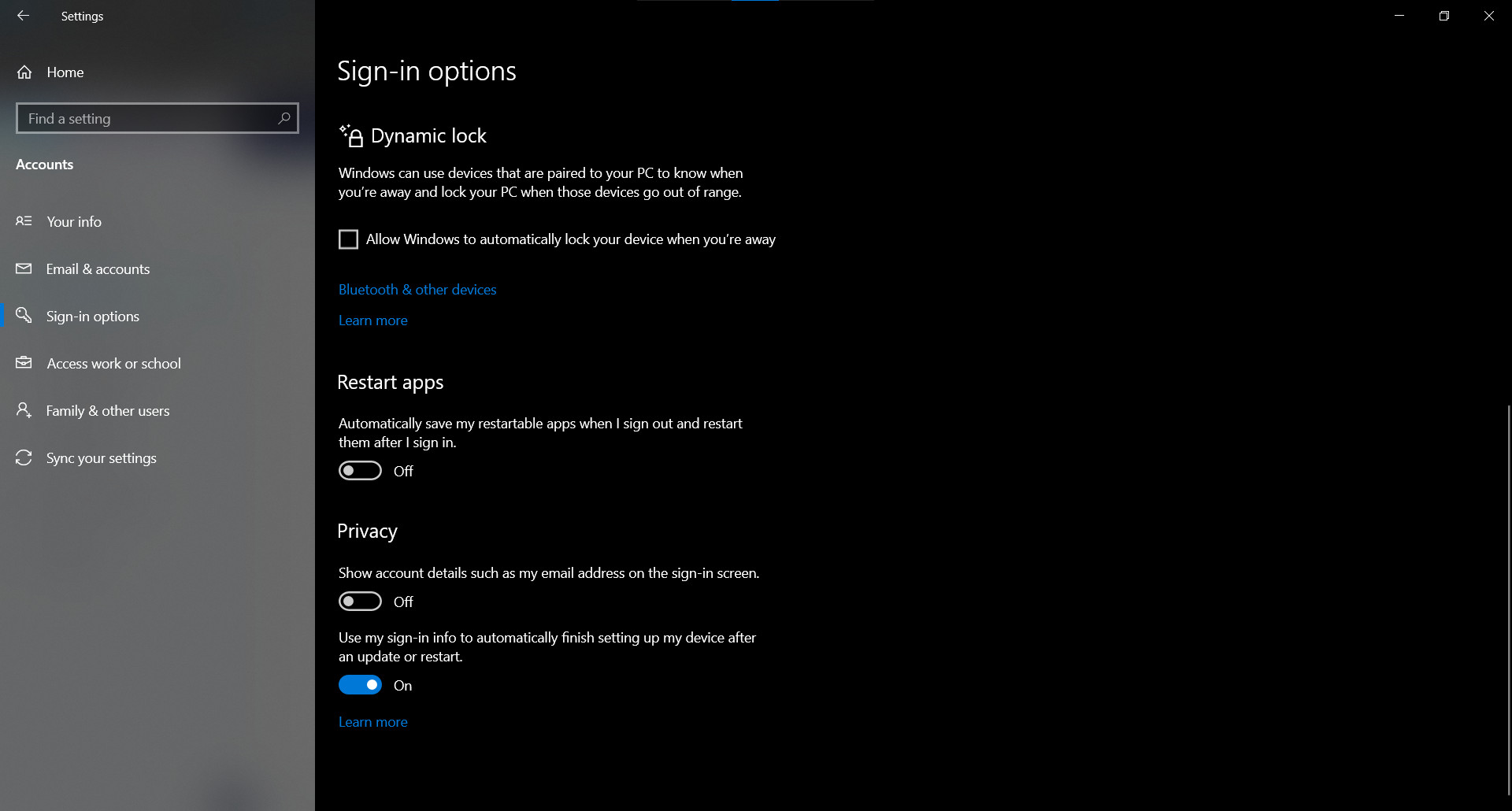
Bảo vệ quyền riêng tư
Windows 10 về cơ bản sẽ chia sẻ khá nhiều thông tin của anh em với Microsoft: Thói quen sử dụng máy, ngôn ngữ đang dùng, v.v.. Thường thì việc này sẽ không ảnh hưởng quá nhiều tới chúng ta, nhưng nếu anh em muốn cẩn thận hơn (sau nhiều rắc rối về bảo mật thông tin gần đây) thì vẫn sẽ có cách.
Cụ thể, anh em có thể vào Settings > Privacy > Chuyển tất cả các tùy chọn thành "off".
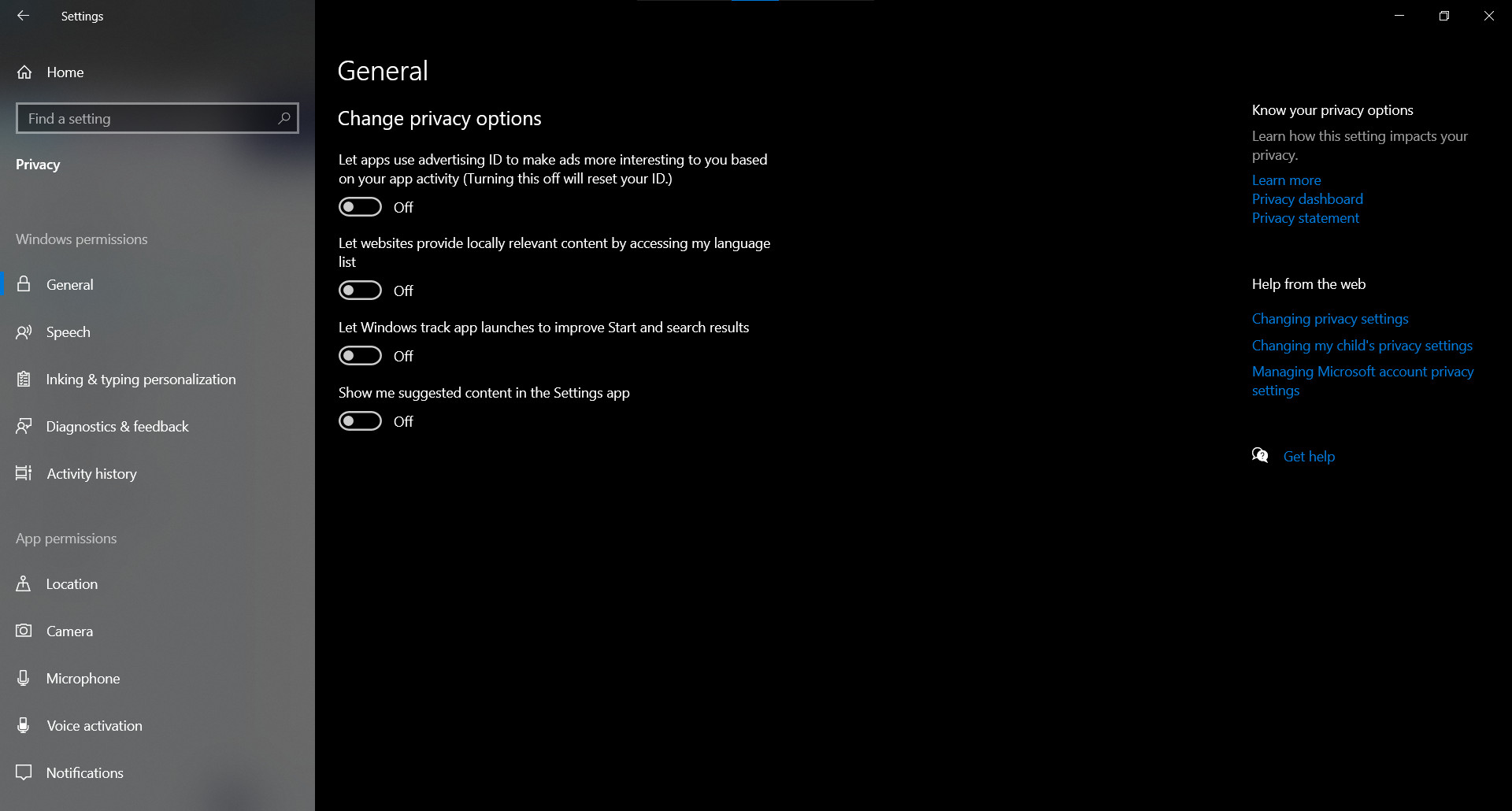
Tạo các điểm khôi phục hệ thống (System restore points)
Việc tạo điểm khôi phục sẽ rất có ích khi PC của bạn bất ngờ trục trặc do cài driver, cập nhật Windows mới,... Khi đã có điểm khôi phục, máy sẽ có thêm điểm tựa để quay về trạng thái ổn định khi gặp lỗi, không lo phải reset lại mất hết dữ liệu đáng tiếc.
Để tạo một điểm khôi phục, chúng ta sẽ cần bật tính năng có tên System Protection. Anh em hãy gõ vào Search từ khóa "Restore point" > chọn kết quả đầu tiên > chọn ổ cứng chứa hệ điều hành (Thường là ổ C) > Configure > Turn on System Protection. Sau đó anh em có thể kéo thanh trượt ở dưới để tạo khoảng trống bộ nhớ cho điểm chạm, thường khoảng 5GB là đủ rồi.
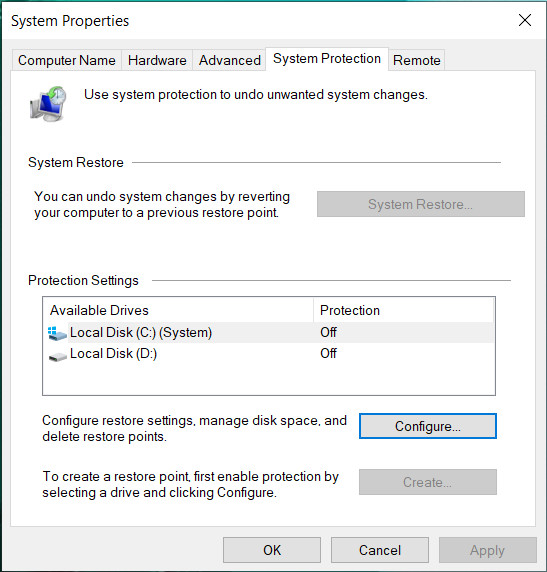
Cải thiện dung lượng với Storage Sense
Dành cho anh em chưa biết, Storage Sense là một tính năng có thể tự động nhận diện và xóa bớt các file lâu ngày không dùng để tăng dung lượng trống. Với những anh em có ổ cứng eo hẹp, đây cũng có thể là tùy chọn đáng cân nhắc.
Để bật Storage Sense, chúng ta sẽ vào Settings > System > Storage. Sau đó, chuyển "Off" thành "On" cho Storage Sense > Configure Storage Sense or run it now > Điều chỉnh thời gian sử dụng. Sẽ có các tùy chọn hàng ngày, hàng tuần,... để anh em chọn tùy nhu cầu.
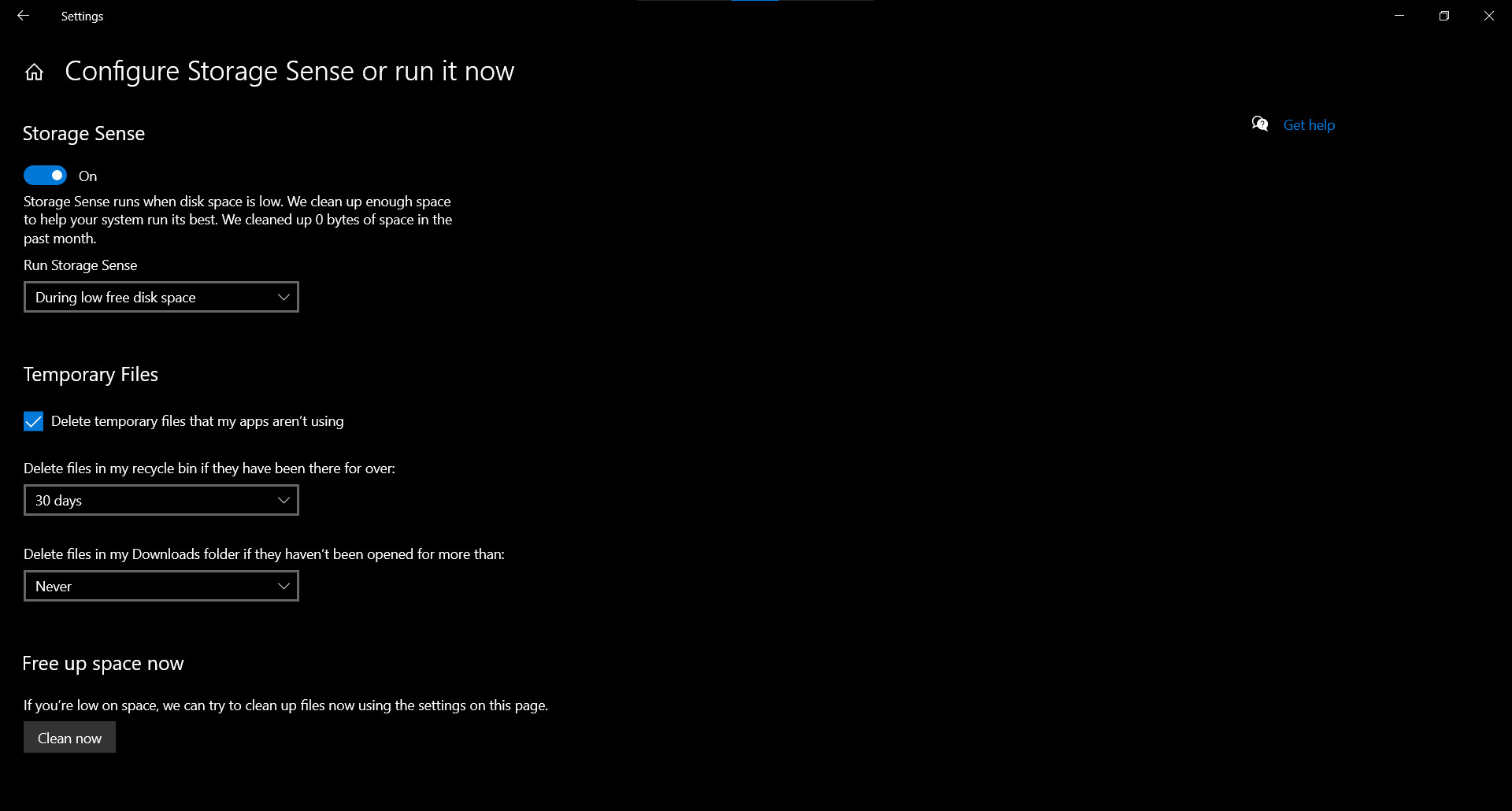
Điều chỉnh kích thước màn hình
Dù các máy thường sẽ tự động scale về tùy chọn nhìn tối ưu, nhưng không phải lúc nào chúng cũng phù hợp với người dùng. Có anh em sẽ thích ký tự to hơn bình thường, có anh em thích icon to hơn (nhất là khi dùng máy màn 4K),... đại loại thế.
Để điều chỉnh kích thước màn hình, anh em có thể vào Settings > System > Display. Ở đây chúng ta có thể chỉnh độ phân giải, kích thước hiển thị, độ sáng,... hay thậm chí là kết nối với màn hình rời nếu cần.
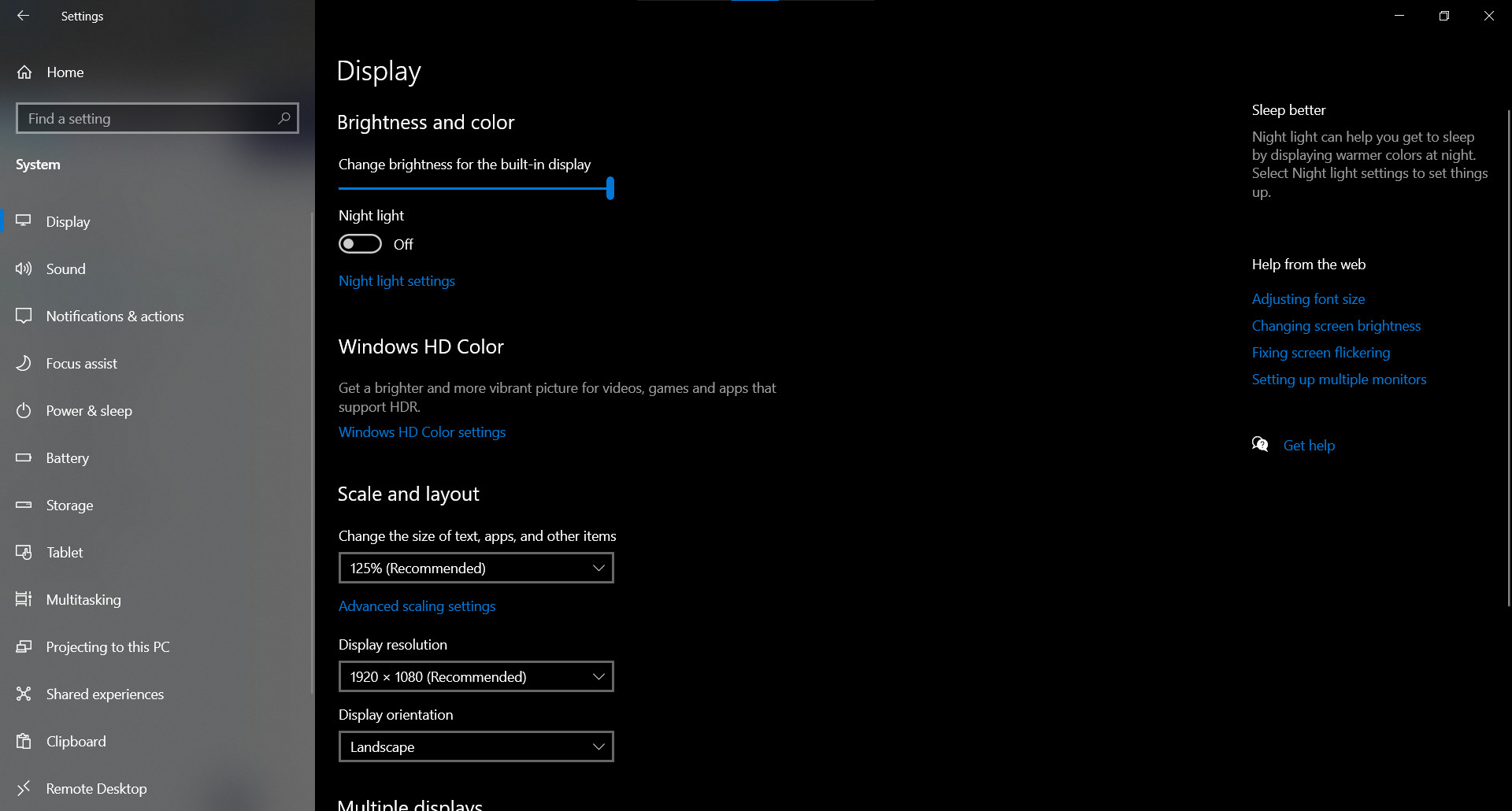
Cài đặt mật khẩu vân tay, khuôn mặt để mở khóa nhanh chóng
Với các máy hỗ trợ cảm biến vân tay, khuôn mặt; anh em sẽ có thể mở máy nhanh hơn rất nhiều so với lúc dùng mật khẩu truyền thống. Mình cũng đang dùng mở khóa vân tay trên Lenovo 720s, đặt ngón tay vào là xong, vừa nhanh vừa tiện.
Để thiết lập, chúng ta sẽ vào Settings > Accounts > Sign-in options. Để ý hai tùy chọn Windows Hello Fingerprint (vân tay) và Windows Hello Face (khuôn mặt), chọn và làm theo chỉ dẫn là xong. Nếu một trong hai tùy chọn (hoặc cả hai) hiện là This option is currently unavailable thì do thiết bị của anh em không có loại cảm biến ấy.
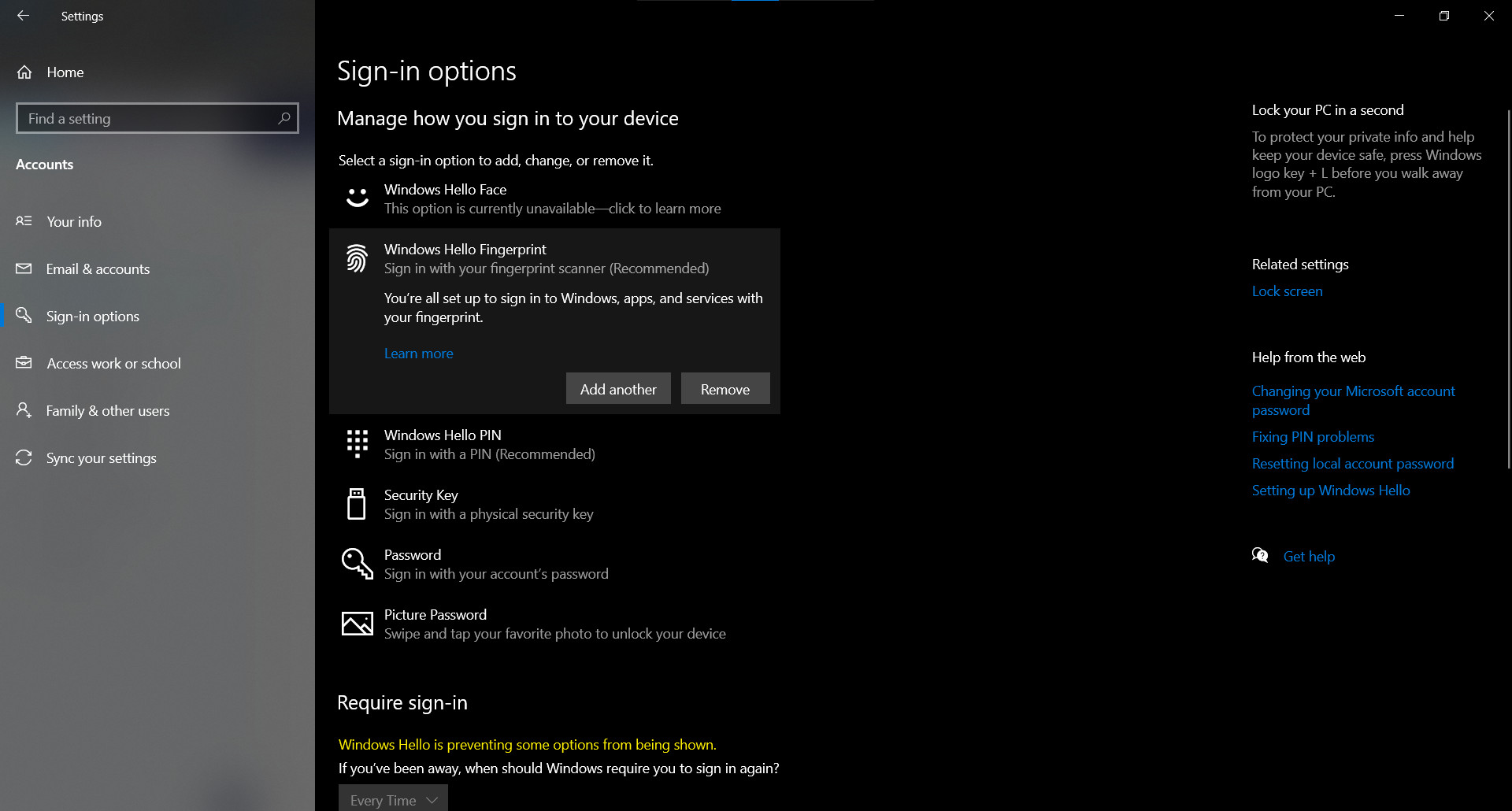
Về cơ bản, đó là những mẹo nhỏ mình muốn gửi anh em ở Phần 2 này. Anh em thấy mẹo nào hữu ích nhất? Hãy cùng bàn luận với ThinkView nhé. Chúc anh em có khoảng thời gian vui vẻ và hiệu quả cùng chiếc máy mới.
Theo Tomshardware
