[Chia sẻ] Một vài trải nghiệm mà macOS làm tốt hơn Windows!
- [Chia sẻ] Đồ công nghệ mình đã mua trong 2020: Không phải đời mới, những vẫn rất tốt
- [Chia sẻ] Mang phím cơ ra ngoài làm việc: Hữu ích hơn mình nghĩ!
Dù làm việc trong văn phòng toàn MacBook, nhưng cũng phải đến gần đây thì mình mới được gia nhập hàng ngũ với chiếc MacBook Air M1. Có được mảnh ghép cuối để hoàn thành hệ sinh thái Apple cũng vui thật đấy, nhưng việc chuyển từ Windows qua macOS thì quả là một trải nghiệm nhiều cảm xúc. Đặc biệt là khi mình sẽ cần thích nghi với “nhà mới” nhanh chóng để bắt kịp tiến độ công việc.
 Chiếc MacBook Air M1 mới đã đồng hành cùng mình từ trước Tết.Nhưng trong những sự phiền hà ban đầu, mình cũng gặp được những yếu tố khiến trải nghiệm với macOS được vui vẻ hơn. Đó có thể là những thứ mà mình chưa từng thấy trên Windows, hoặc là Windows có rồi nhưng sử dụng thì không thích bằng. Vậy nên mình quyết định sẽ chia sẻ chúng tại đây, cũng nhân gần một tháng “chuyển nhà”. Mặc dù có thể không mới, nhưng mình nghĩ chia sẻ này vẫn sẽ có thể giúp anh em hiểu hơn một chút về macOS, sự khác biệt nho nhỏ vớin Windows,… đại loại vậy.
Chiếc MacBook Air M1 mới đã đồng hành cùng mình từ trước Tết.Nhưng trong những sự phiền hà ban đầu, mình cũng gặp được những yếu tố khiến trải nghiệm với macOS được vui vẻ hơn. Đó có thể là những thứ mà mình chưa từng thấy trên Windows, hoặc là Windows có rồi nhưng sử dụng thì không thích bằng. Vậy nên mình quyết định sẽ chia sẻ chúng tại đây, cũng nhân gần một tháng “chuyển nhà”. Mặc dù có thể không mới, nhưng mình nghĩ chia sẻ này vẫn sẽ có thể giúp anh em hiểu hơn một chút về macOS, sự khác biệt nho nhỏ vớin Windows,… đại loại vậy.
Với việc sử dụng MacBook để làm việc là chính, vậy nên mình sẽ đi từ những trải nghiệm giúp ích cho mục tiêu này trước tiên. Sau đó sẽ dần là những thứ mình cảm nhận được trong cuộc sống thường ngày. Vậy nên tất cả sẽ được sắp xếp khác một chút so với các bài viết tương tự, mong anh em lượng thứ.
Chia đôi cửa sổ tự động
Với công việc làm content; rất nhiều lúc mình sẽ cần vừa bật tab Word để viết, vừa mở một cửa sổ có tài liệu để tiện tra cứu và đối chiếu. Còn với anh em thì có lẽ ứng dụng của việc này cũng khá nhiều, để làm hai việc một lúc chẳng hạn (vừa đọc báo vừa nghe nhạc, xem YouTube, bóng đá, v.v..). Với Windows thì chúng ta cũng có thể hiển thị hai cửa sổ cùng lúc bằng cách ấn nút thu nhỏ tab, rồi kéo để chỉnh kích thước sao cho hai cửa sổ cùng đủ chỗ hiển thị. Nhưng ở macOS thì mình thấy tính năng này được thực hiện một cách tiện lợi và cơ động hơn đáng kể.
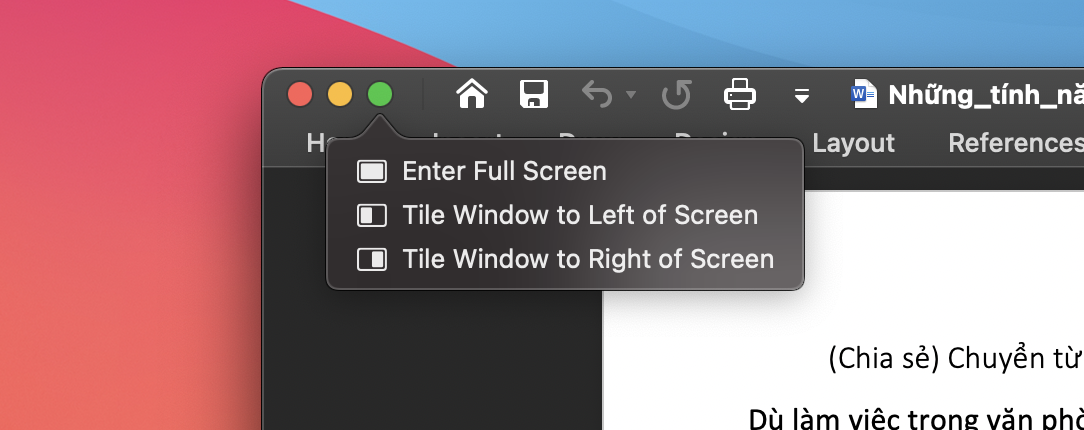
Cụ thể, khi định thu nhỏ một cửa sổ, anh em sẽ có tuỳ chọn “Title Window to the Left / Right of Screen”. Lúc này anh em sẽ có thể chọn một cửa sổ khác nữa, và cả hai sẽ được điều chỉnh để hiển thị với kích thước bằng nhau mà không cần làm gì thêm như bên Windows.
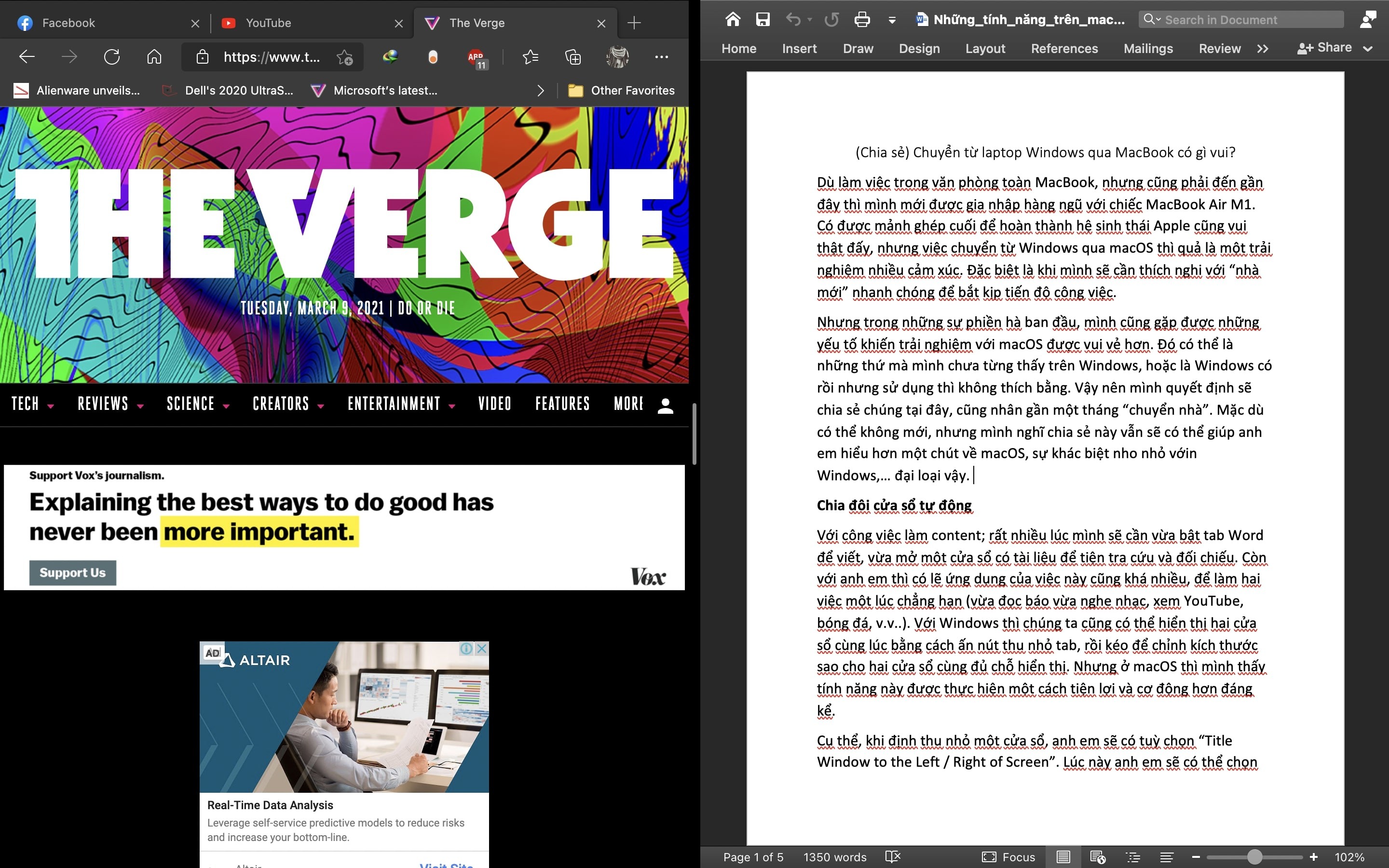 Hai cửa sổ được hiển thị đồng thời trên macOSĐể tuỳ chỉnh kích cỡ hiển thị thì anh em chỉ cần kéo nhẹ cái vách ngăn ở giữa, hay đổi chỗ cửa sổ qua trái / phải thì cũng chỉ cần nhấc nhẹ cửa sổ rồi chuyển là xong. Khá là tiện lợi phải không nào?
Hai cửa sổ được hiển thị đồng thời trên macOSĐể tuỳ chỉnh kích cỡ hiển thị thì anh em chỉ cần kéo nhẹ cái vách ngăn ở giữa, hay đổi chỗ cửa sổ qua trái / phải thì cũng chỉ cần nhấc nhẹ cửa sổ rồi chuyển là xong. Khá là tiện lợi phải không nào?
Khả năng Sleep tối ưu
Hồi mới chuyển qua sử dụng MacBook, mình cũng được nhiều anh em khuyên là không nhất thiết phải tắt máy đi khi sử dụng xong. Thay vào đó chỉ cần gập màn hình xuống, và macOS sẽ làm phần còn lại. Dù hơi nghi ngại nhưng từ lúc đó mình cũng thử, và quả thật đã không phải thất vọng.
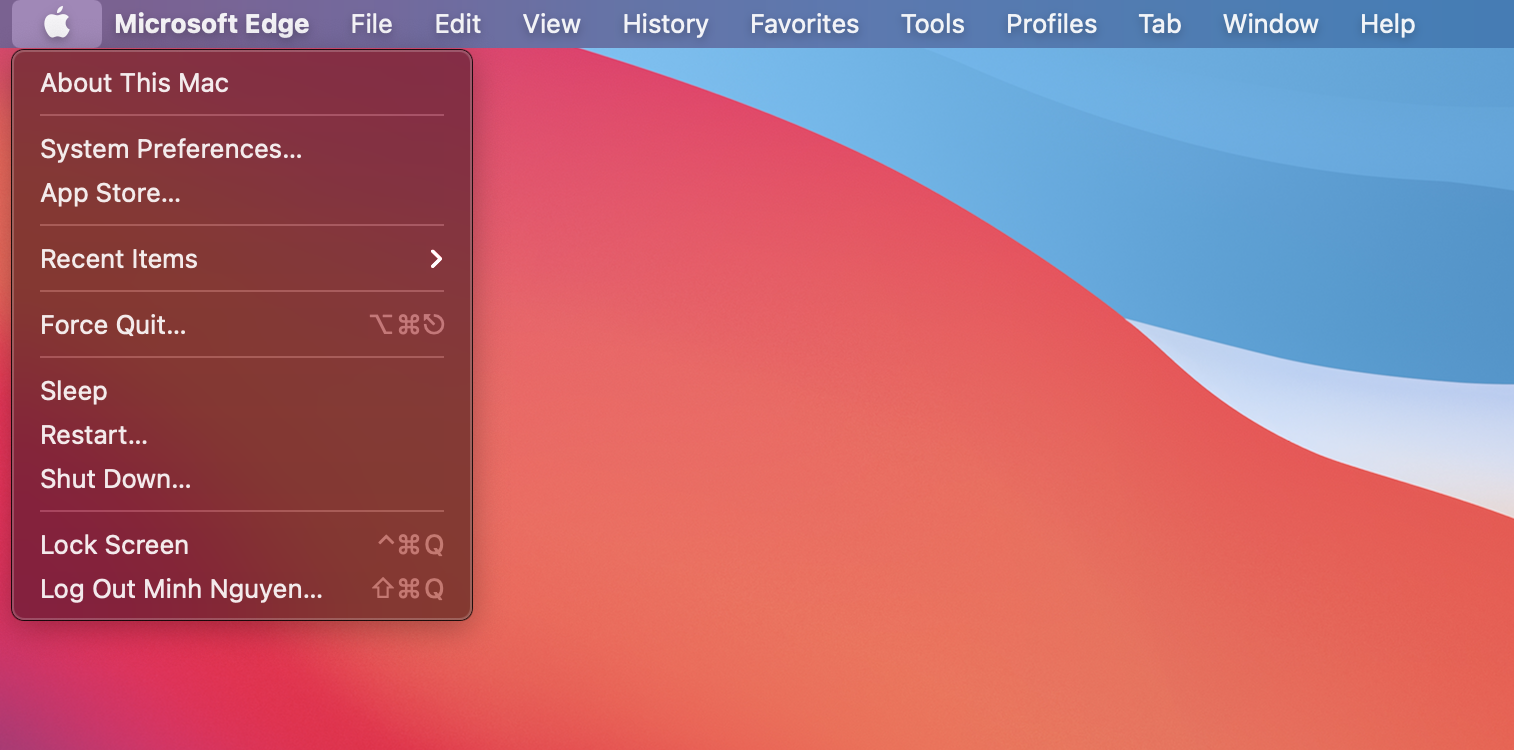
Mình sử dụng MacBook Air M1, và khi gập máy xuống để Sleep thì máy gần như không tiêu tốn năng lượng, có chăng sẽ chỉ xảy ra chút ít khi mình quên tắt một số tab nặng như Photoshop hay Lightroom vẫn còn đang để project trong đó. Hôm sau đến văn phòng, mình chỉ cần mở máy lên và chờ vài giây là đã sẵn sàng vào việc. Có lẽ anh em dùng MacBook nhiều thì sẽ chẳng lấy làm ngạc nhiên lắm nhưng với mình, được trải nghiệm trực tiếp tính năng này lần đầu nên cũng khá là thích thú.
Nhiệt độ máy mình thấy cũng không có dấu hiệu nóng lên – một ưu điểm so với việc mình thử Sleep trên các máy Windows với các phần mềm để chạy tương tự.
Quay màn hình
Thực ra đây là tính năng thỉnh thoảng mình mới dùng khi làm việc, nhưng không thể phủ nhận rằng nó cũng rất tiện khi thực hiện trên macOS. Với macOS thì tính năng này đã được tích hợp sẵn; mình chỉ cần sử dụng tổ hợp phím Command + Shift + 5 để kích hoạt ứng dụng tích hợp QuickTime Player là có thể setup được rồi, không cần phải cài thêm các phần mềm thứ ba (Bandicam, OBS Studio, XSplit, v.v..).
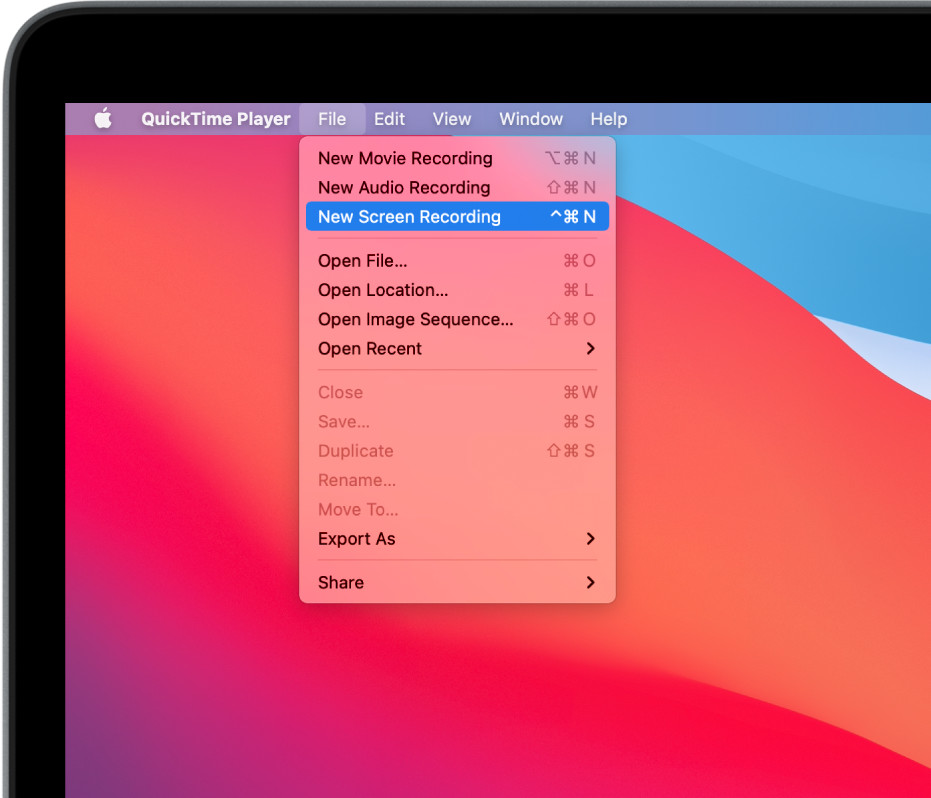 Ứng dụng QuickTime Player trên macOSWindows thực chất cũng có cách để anh em quay màn hình mà không cần phần mềm, cụ thể là sử dụng tổ hợp phím Windows + G để tận dụng tính năng này trong widget Xbox. Nhưng như mình từng thử thì nó cũng có một số hạn chế nhất định, ví dụ như chỉ ghi hình trên một cửa sổ duy nhất, hiển thị cái khác là không ghi vào video. Với macOS thì câu chuyện này không diễn ra, vậy nên những video mình ghi đều có nội dung đầy đủ như mong muốn.
Ứng dụng QuickTime Player trên macOSWindows thực chất cũng có cách để anh em quay màn hình mà không cần phần mềm, cụ thể là sử dụng tổ hợp phím Windows + G để tận dụng tính năng này trong widget Xbox. Nhưng như mình từng thử thì nó cũng có một số hạn chế nhất định, ví dụ như chỉ ghi hình trên một cửa sổ duy nhất, hiển thị cái khác là không ghi vào video. Với macOS thì câu chuyện này không diễn ra, vậy nên những video mình ghi đều có nội dung đầy đủ như mong muốn.
Mình thường sẽ dùng đến quay màn hình khi muốn làm các video dạng hướng dẫn cho đồng nghiệp, giúp họ hình dung được việc cài phần mềm, thao tác,… được dễ dàng hơn. Và với khả năng quay màn hình trực tiếp rất tốt của macOS thì mọi thứ được tiện hơn đáng kể.
Hệ sinh thái
Nếu đã có sẵn một vài sản phẩm của Apple trước đó như iPhone, AirPods, iPad hay Apple Watch, v.v..; bạn hoàn toàn có thể kết hợp với Mac để tạo nên trải nghiệm đồng bộ xuyên suốt, tiện lợi. Mình biết đây là điều gần như hiển nhiên rồi, nhưng trăm thấy thì không bằng một thử mà.
Sự xuyên suốt này được thể hiện ở khá nhiều điểm, và chúng đủ tốt để mình dần cảm thấy tận hưởng dù mới trải nghiệm chưa đầy một tháng. Ví dụ điển hình nhất có lẽ sẽ là việc liên lạc qua iMessage hay cuộc gọi; mình có thể nhận và trả lời ngay trên MacBook mà không mất thời gian lục tìm iPhone nữa. FaceTime cũng vậy, mình cũng dùng luôn webcam để hiện mặt, thay vì tốn công tìm chỗ dựng điện thoại lên.
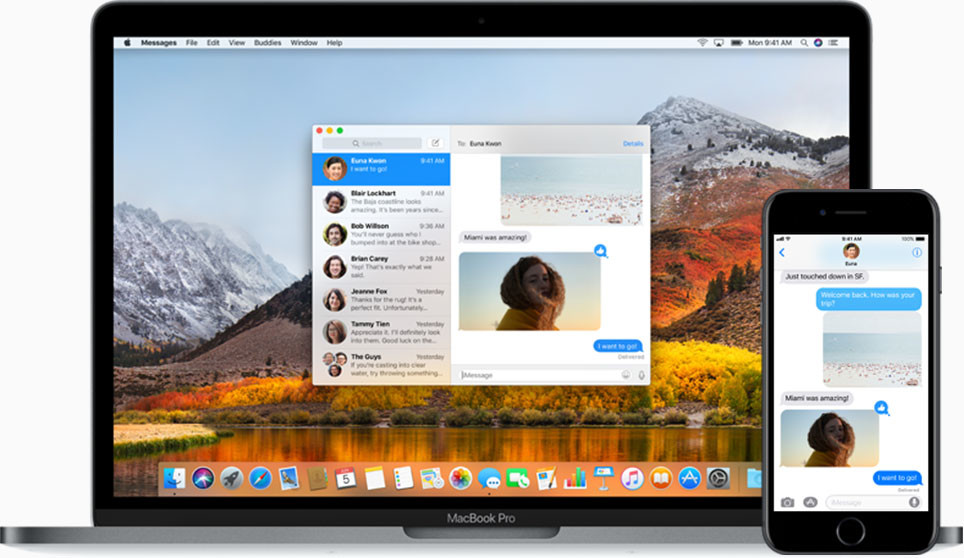 Chúng ta hoàn toàn có thể nhận cuộc gọi, iMessage,... ngay trên MacBook
Chúng ta hoàn toàn có thể nhận cuộc gọi, iMessage,... ngay trên MacBook
Trên thực tế thì với những chiếc laptop Windows, chúng ta cũng có cách để liên kết chúng với các sản phẩm smartphone iOS / Android. Một trong số đó có thể kể đến ứng dụng Your Phone - công cụ từng được ThinkView thử nghiệm trước đây. Mặc dù có thể đem lại những lợi ích nhất định nhưng độ ổn định của chúng chưa cao, cài đặt cần một chút hiểu biết, v.v... Vậy nên khả năng đồng bộ của macOS với các iOS / iPadOS vẫn sẽ cho trải nghiệm thoải mái hơn hẳn.
Hoặc với việc chuyển đổi dữ liệu, trải nghiệm của mình với AirDrop là khá dễ chịu: Vừa đảm bảo tốc độ, vừa tiện lợi vì không cần dây kết nối. Chính những điều này đã giúp đỡ mình rất nhiều trong một số dự án nhỏ quay bằng iPhone gần đây; cụ thể là mỗi khi cần chuyển footage hay ảnh để lọc hoặc edit nhanh.
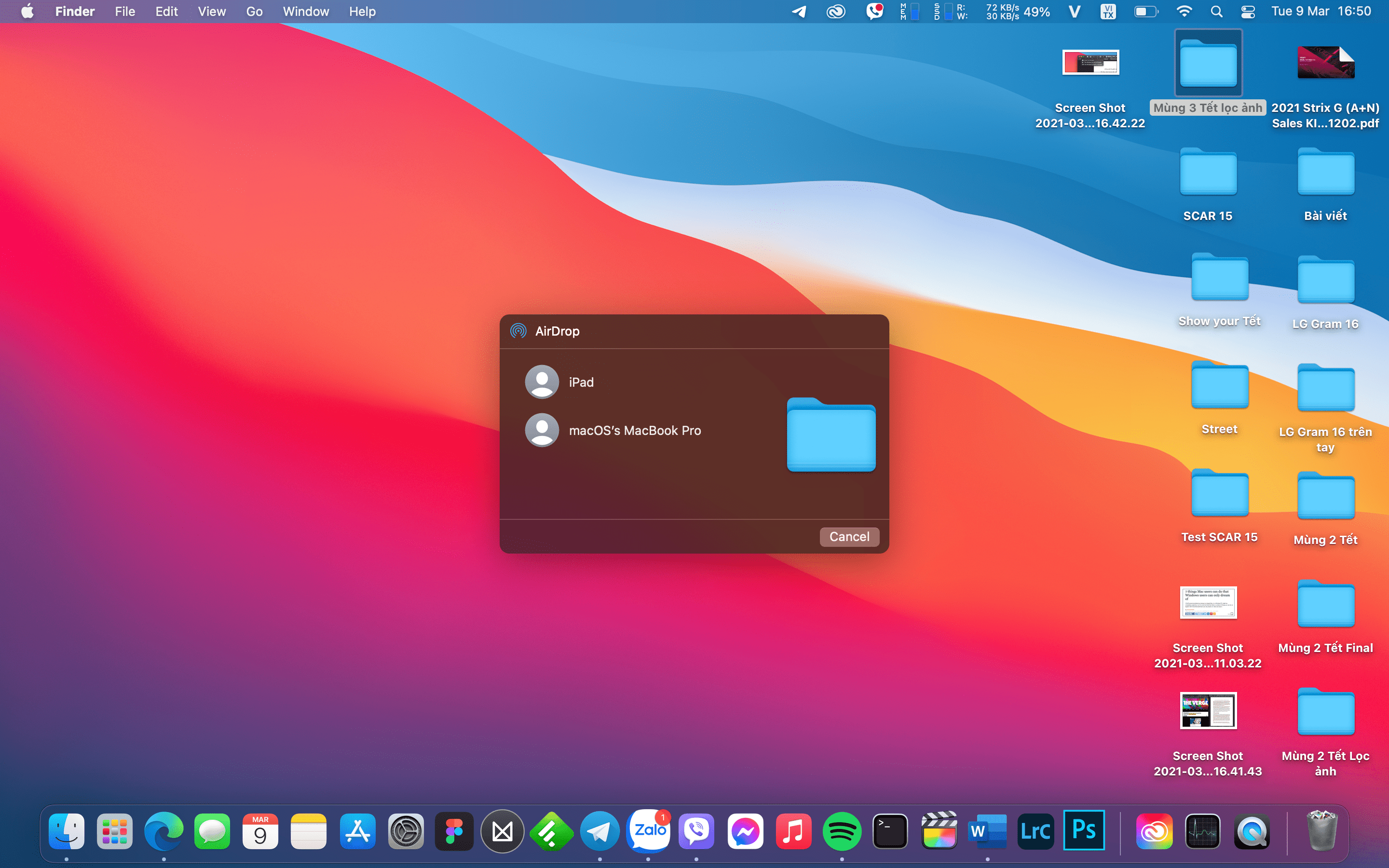 Tính năng AirDrop trên macOSNgoài ra đó còn là nhiều sự tiện lợi nho nhỏ nữa mà mình thấy khi dữ liệu được đồng bộ: Tự nhập mật khẩu Wi-Fi, đồng bộ iCloud và nhiều hơn nữa. Có thể nhiều anh em cũng sẽ không lấy làm lạ, nhưng với người lần đầu sống trong hệ sinh thái công nghệ như mình thì đó cũng là sự nâng cấp lớn về trải nghiệm.
Tính năng AirDrop trên macOSNgoài ra đó còn là nhiều sự tiện lợi nho nhỏ nữa mà mình thấy khi dữ liệu được đồng bộ: Tự nhập mật khẩu Wi-Fi, đồng bộ iCloud và nhiều hơn nữa. Có thể nhiều anh em cũng sẽ không lấy làm lạ, nhưng với người lần đầu sống trong hệ sinh thái công nghệ như mình thì đó cũng là sự nâng cấp lớn về trải nghiệm.
Ngoài ra nếu có thêm iPad, anh em cũng có thể trải nghiệm một tính năng thú vị khác là Sidecar – giúp biến iPad như màn hình thứ hai của MacBook. Hiện tại mình vẫn đang tìm hiểu thêm về Sidecar để có thể sử dụng tốt nhất, và mọi thứ sẽ được tổng hợp ở một bài viết trong tương lai.
Tạm kết
Nhìn chung, đó là một vài điều thú vị mà mình cảm thấy hài lòng trên macOS, những thứ mà trước đây mình chưa thể trải nghiệm được / trải nghiệm tốt nhất khi còn dùng laptop Windows. Dù tất cả những cái tên trên cũng không quá lớn, nhưng ít nhất chúng cũng khiến công việc của mình trở nên đơn giản và hiệu quả hơn.
Có lẽ chiếc MacBook này vẫn sẽ còn nhiều điều hay ho khác, nên có thể trong tương lai mình sẽ có thêm những bài viết nói về trải nghiệm “tươi mới” trên macOS. Nếu hứng thú, anh em đừng ngần ngại đón đọc nhé.
