Hướng dẫn gỡ và chặn các bản cập nhật Windows 10 bị lỗi
- Cập nhật mới nhất của Windows 10 đang ảnh hưởng nghiêm trọng tới hiệu suất gaming
- Đây là widget thời tiết và tin tức mới trên taskbar Windows 10, anh em thấy sao?
Nếu là người dùng Windows 10 thì chắc hẳn, anh em cũng không còn lạ với chu kỳ cập nhật ít nhất 2 lần/tháng từ Microsoft. Thường thì sau khi cập nhật, chúng ta sẽ được sửa lỗi, cải thiện hiệu suất,.. không ít thì nhiều; nhưng cũng có những lúc mà lên bản mới xong còn lỗi hơn – điển hình như với hai phiên bản mới đây là KB5001330 (Windows 10 2004) và KB5001337 (Windows 10 1930 / 1909)
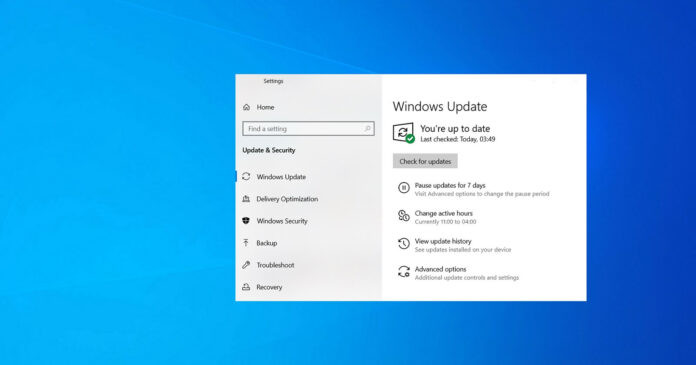
Và nhỡ gặp phải tình huống trớ trêu như trên, gỡ cập nhật mới ra sẽ là một giải pháp tốt. Sau đây là một số cách làm được tổng hợp bởi chuyên trang Windows Latest, hi vọng sẽ giúp ích cho anh em nào cần.
Gỡ cập nhật Windows từ trong Windows Settings
Để gỡ cập nhật Windows 10 trong Windows Settings, anh em hãy làm theo các bước sau:
- Mở Start Menu
- Nhấp vào biểu tượng bánh răng / kéo xuống click vào ô “Settings” để mở Windows Settings.
- Nhấp vào Update & Security
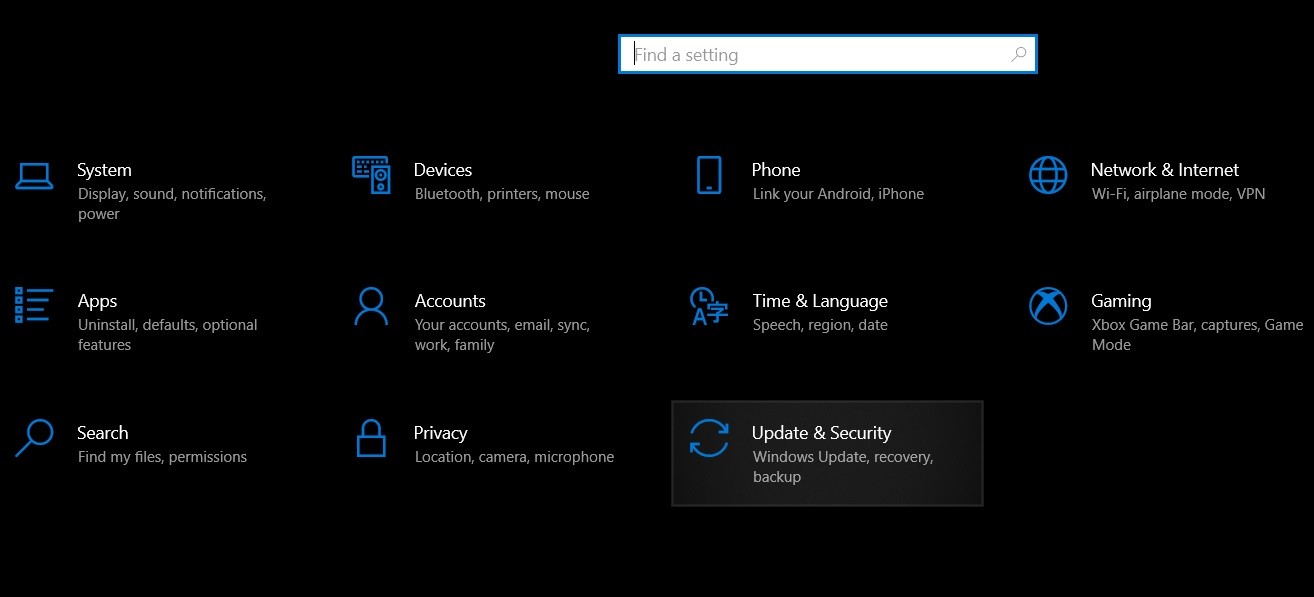
- Nhấp vào View Update History
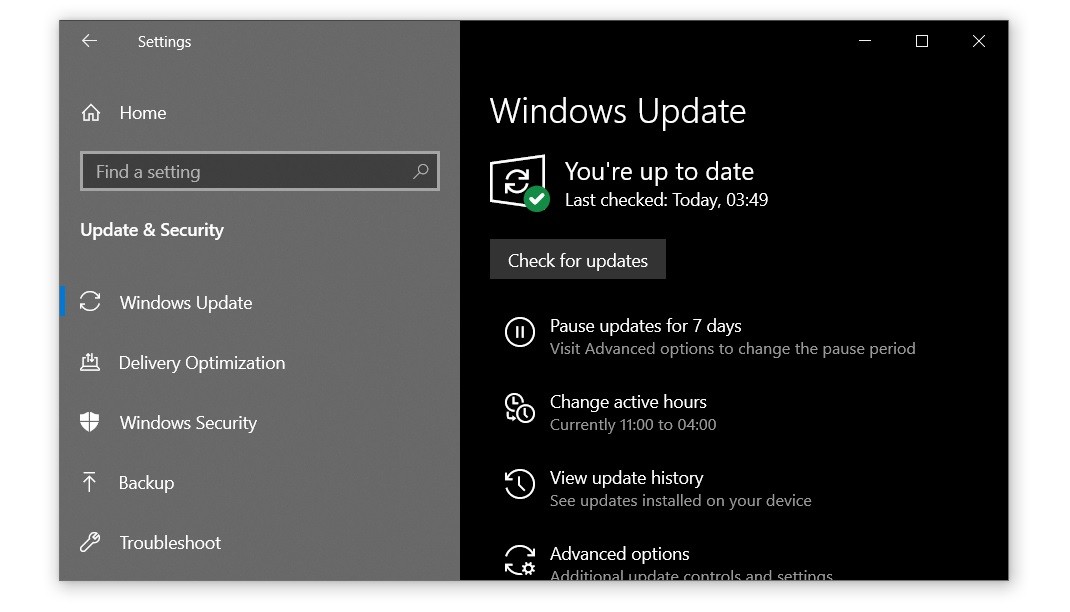
- Xác định bản cập nhật mà anh em muốn loại bỏ. Lưu ý mã hiệu (KB + dãy số đằng sau) của bản cập nhật đó.
- Nhấn tiếp Uninstall Updates
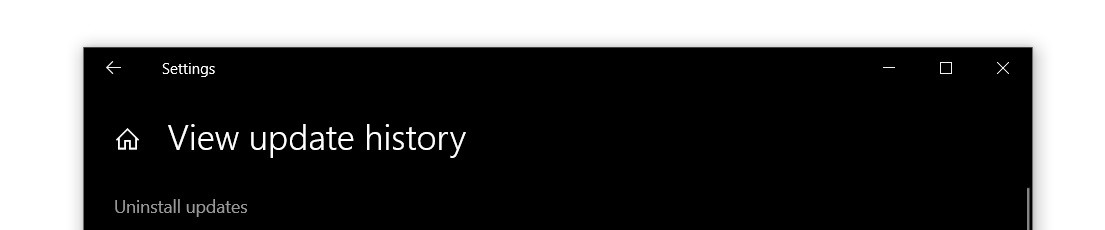
- Trong Control Panel, anh em tìm đúng cập nhật cần xoá dựa trên mã KB. Sau đó chọn rồi nhấp OK để xác nhận.
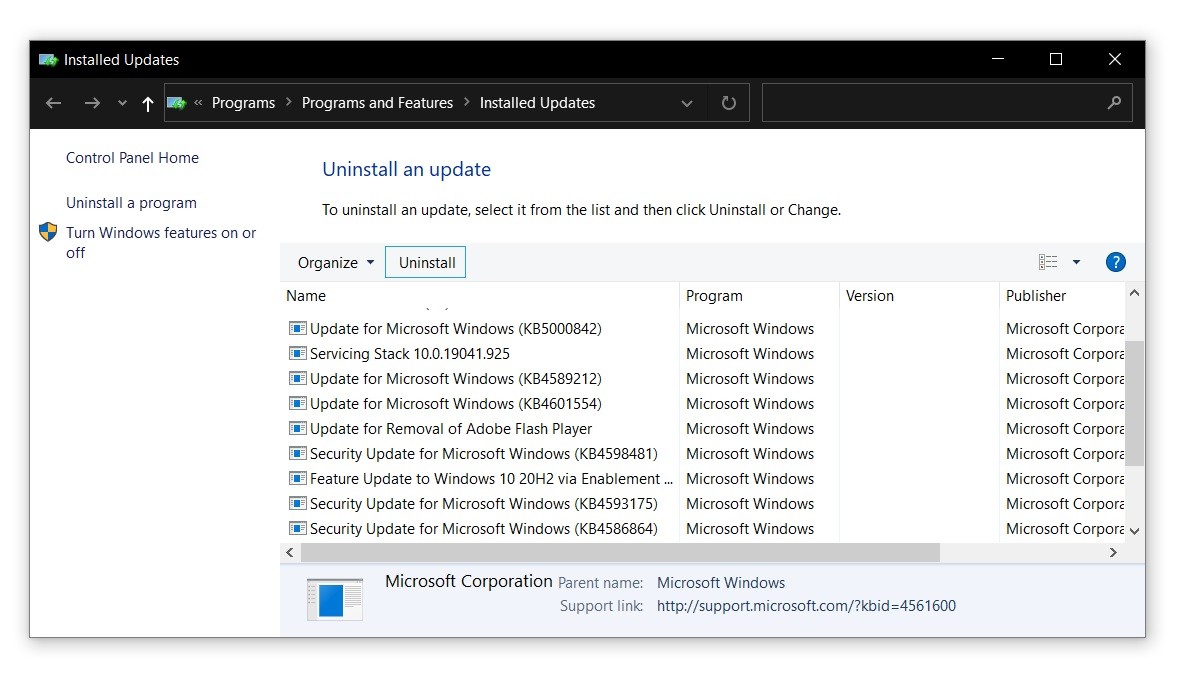
Nếu không chắc chắn về mã hiệu của bản cập nhật, anh em có thể sử dụng bộ lọc ngày installed on trong Control Panel để nhận biết phiên bản mới nhất.
Gỡ cập nhật Windows sử dụng Command Prompt
Để gỡ cập nhật Windows bằng cách này, anh em trước hết cần biết mã hiệu KB của bản cập nhật cũng như hiểu một chút về Command Prompt. Sau đó làm theo những bước dưới đây:
- Mở Windows Search bằng cách dùng icon kính lúp hoặc tổ hợp phím Windows + S
- Gõ cmd
- Chọn Command Prompt ở phần kết quả tìm kiếm
- Chọn Run as an administrator
- Gõ câu lệnh dưới đây, thay phần [id] bằng mã hiệu KB của bản cập nhật:
- uninstall: wusa /uninstall /kb:[id]
- Ví dụ: Nếu muốn gỡ cập nhật KB5001330, anh em sẽ gõ câu lệnh uninstall: wusa /uninstall /kb:5001330
- Gõ Y khi được yêu cầu khởi động lại PC. Sau đó, quá trình gỡ cập nhật sẽ hoàn tất.
Nếu muốn PC tự khởi động lại sau khi gỡ cập nhật, anh em hãy dùng cú pháp này thay thế:
wusa /uninstall /kb:[id] /quiet
Còn muốn Prompt hỏi trước vể việc khởi động máy thì sử dụng cú pháp này:
wusa /uninstall /kb:[id] /quiet /promptrestart
Và nếu không muốn máy khởi động lại sau khi gỡ cập nhật thì là cú pháp dưới đây:
wusa /uninstall /kb:[id] /quiet /norestart
Nhưng nhìn chung, anh em vẫn cần khởi động lại máy một lần để bản cập nhật lỗi hoàn toàn được gỡ ra.
Gỡ cập nhật Windows sử dụng công cụ DISM
Một số bản cập nhật sẽ không thể gỡ được dù qua Settings, Control Panel hay Command Prompt (PowerShell). Lý do là vì trong một số bản cập nhật, sẽ có những phần liên quan đến bảo mật bắt buộc phải cài thêm cho máy. Nếu cố gỡ bằng các phương pháp trên, quá trình có thể sẽ xảy ra lỗi với thông báo kiểu như sau:
“Security update for Microsoft Windows is required by your computer and cannot be uninstalled.”
Và để loại bỏ những bản cập nhật kiểu này, chúng ta có thể sử dụng công cụ DISM. Cách làm như sau:
- Mở cửa sổ Command Prompt (bằng quyền admin)
- Nhập dòng lệnh sau: dism /online /get-packages | clip
- Mở Notepad và paste dòng lệnh trên từ clipboard.
- Trong Notepad, dùng tính năng Find để kiểm tra xem bản cập nhật lỗi có đang được cài sẵn trên máy không. Lưu ý rằng một số bản cập nhật “cá biệt” sẽ không thể tìm được bằng mã hiệu KB. Trong trường hợp này, anh em cần nhập 3 hoặc 4 số cuối của số hiệu bản build.
Ví dụ: Nếu muốn gỡ cập nhật với số Build 19042.928 (KB5001330), tìm 3 số cuối là 928 trong danh sách.
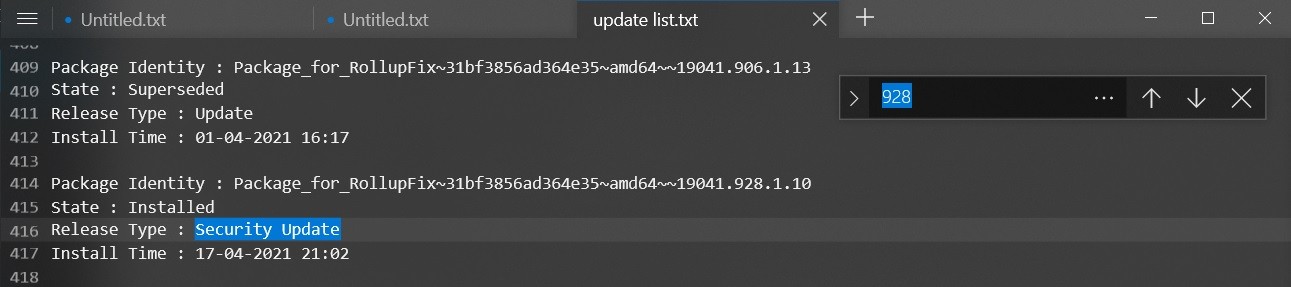
Sau đó chọn và copy phần phía sau Package Identity (Định danh Gói cập nhật).
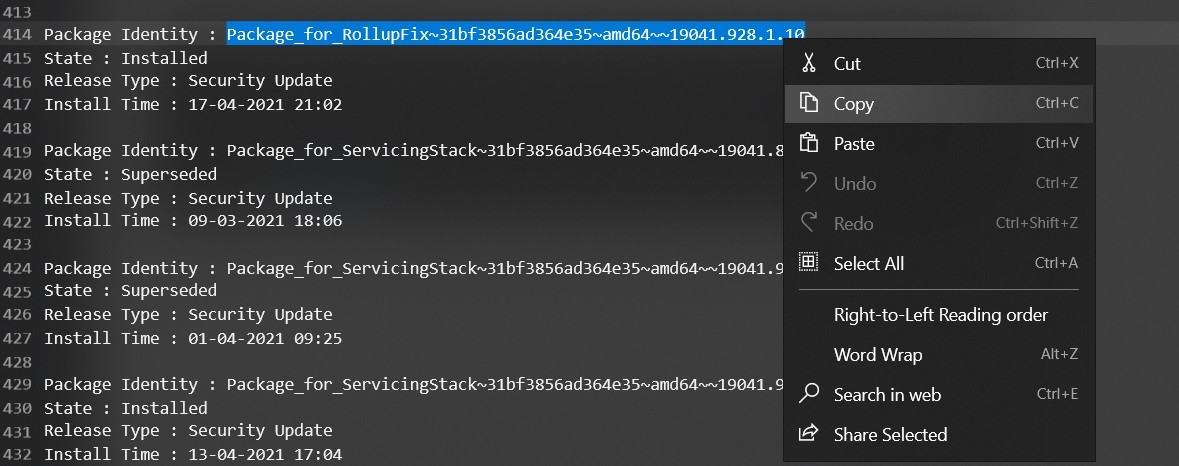
Câu lệnh để gỡ bản cập nhật trong DISM là dism /Online /Remove-Package /PackageName:[package_ID]
Trong Command Prompt, nhập tiếp câu lệnh bên dưới, thay Package ID bằng phần mà anh em đã copy trước đó:
dism /Online /Remove-Package /PackageName:Package_for_RollupFix~31bf3856ad364e35~amd64~~19041.928.1.10
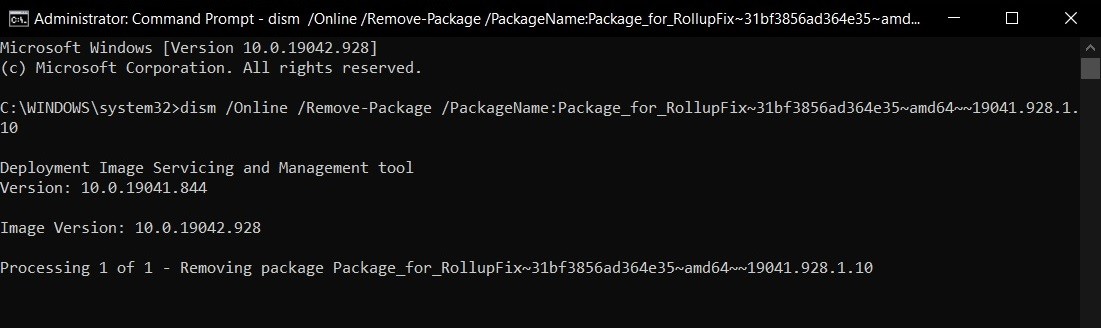
Nếu làm đúng, anh em sẽ thấy màn hình Command Prompt hiển thị kiểu như bên dưới.
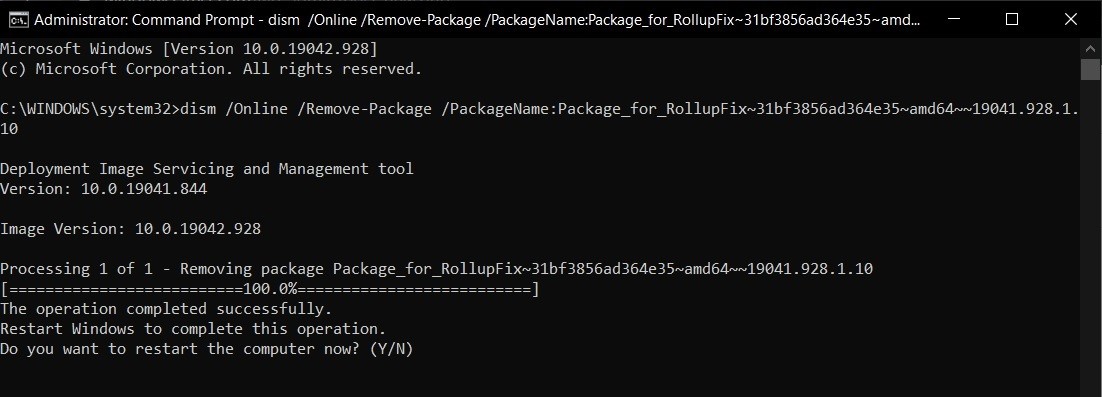
Khi đã hoàn thành, nhập Y để khởi động lại máy.
Cách để chặn cập nhật Windows
Sau khi gỡ bản cập nhật lỗi, anh em nếu muốn có thể chặn cập nhật để không còn phải nhận lại nó trong tương lai. Để chặn cập nhật Windows 10 sẽ cần các bước dưới đây:
- Tải về và giải nén gói kiểm tra lỗi “Show or hide updates”
- Mở công cụ vừa tải và nhấn Next
- Chọn Hide updates
- Chọn bản cập nhật mà anh em muốn ẩn đi.
- Chọn Next để chặn bản cập nhật lỗi khỏi hiển thị thêm lần nữa.
Nếu anh em muốn cài lại cập nhật đã ẩn (khi nó đã được sửa đổi hay gì đó tương tự), mở đúng công cụ trên và bỏ ẩn đi là xong.
Và đó cơ bản là vài cách để anh em gỡ và chặn các bản cập nhật Windows 10 lỗi, đảm bảo trải nghiệm tốt nhất khi dùng máy mỗi ngày. Anh em thấy những mẹo trên ra sao? Có mẹo mới nào bổ sung không? Đừng ngại bình luận phía dưới để mình và anh em cùng học hỏi nhé.
